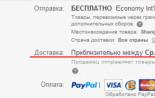Перемещение приложений с телефона на карту памяти. Как перенести приложения с телефона на карту памяти
Зачастую обладатели смартфонов на Android сталкиваются с тем, что внутренняя память устройства забита под завязку, а потому установить новое приложение не представляется возможным. Дабы ответить на вопрос как перенести приложения на карту памяти мы подготовили данный материал.
Давние поклонники Android OC знают, что начиная с версии Android 2.2 и вплоть до Android 4.4 существовала функция переноса приложений на карту памяти. Некоторые прошивки до сих пор ей обладают, а потому первым делом рекомендуем попробовать следующий способ.
Внутренние возможности Android OC
Отправляемся в “Настройки” и выбираем пункт “Приложения”. Выбрав тот софт, которой вы планируете перенести, открываете окно его настроек и выбираете в меню “Перенести на SD-карту”. Напоминаем, что практически все разработчики гарантируют стабильную работу своего продукта только в том случае, если он установлен на внутренний накопитель.
Другая опция доступна начиная с версии Android 6.0. Вы можете использовать SD-карту как часть внутреннего хранилища с помощью функции Adoptable Storage. Система отформатирует и зашифрует флеш-накопитель, что сделает невозможным использование карты вне вашего смартфона.
Активация функции Adoptable storage происходит следующим образом: в настройках смартфона выбирается раздел “Память”, далее нажимаем на SD-карту и длинным тапом переходим в ее “Настройки”, следом выбираем пункт “Форматировать как внутреннюю память” и “Стереть & Форматировать”.

Завершив эти действия следует выбрать опцию “Использовать в качестве внутреннего хранилища”, а затем перезагрузить смартфон. После этого в меню приложений появится дополнительная вкладка “Память”, с помощью которой его можно будет перенести на SD-карту. Если в вашей прошивке эти способы недоступны, и нужное приложение невозможно перенести, то следует обратиться к специальным приложениям.
Программные средства
«Переместить в SDCard » — самая простая программа, предназначенная для переноса приложений. Выбрав в меню “Перенести на карту памяти” находим нужное приложение, нажимаем на него и жмем “Переместить”. Так же среди функций программы вы найдете возможность удалять приложения и управлять APK-файлами, то есть устанавливать приложения из сторонних источников.

При наличии root-прав с помощью этого приложения можно очистить смартфон от предустановленного мусора. Программа носит бесплатный характер, но если вас раздражает реклама внутри приложения, то придется заплатить 67 рублей за её исчезновение.
AppMgr III

Более продвинутый инструмент, позволяющий помимо банального переноса приложений так же производить с ними любые манипуляции. Перенос работает ровно по той же схеме, что и в предыдущем приложении, так что остановимся на других его особенностях. AppMgr III может удалить или скрыть приложение, открыть его страницу в Google Play, перейти к его настройкам в Android или очистить кэш.

С помощью root-прав можно значительно расширить функционал – удалять приложения без подтверждения, замораживать их, а также автоматически переносить приложения на карту памяти после установки. Полная версия программы, позволяющая устанавливать виджет программы, обновлять модули ежечасно и так далее, стоит 179 рублей.
Link2SD
А вот и полнофункциональный менеджер для продвинутых пользователей. Сразу оговоримся, что приложение требует root-прав и настройки, а потому для разового переноса приложения можно воспользоваться менее трудозатрным вариантом.

Для начала вам необходимо создать скрытую область на карте памяти в файловой системе ext3/ext4. Приложение использует данную область в качестве эмулятора внутренней памяти телефона. Сделать это можно посредством самой оси Android через Recovery, так и с помощью сторонних приложений для Windows.

В первом случае маршрут следующий:
 Переход в режим Recovery. В зависимости от смартфона этого можно достичь следующими методами:
Переход в режим Recovery. В зависимости от смартфона этого можно достичь следующими методами:
- одновременно нажмите кнопки громкости и включения;
- нажмите кнопку включения, а сразу после - кнопку громкости;
- одновременно нажмите кнопки громкости, включения и «Домой».
- Попав в Recovery выбираем пункт Advanced и жмем Partition SD Сard.
- Выбираем файловую систему ext3 и указываем размер, например 1024 мегабайта. Размер файла подкачки устанавливаем равным нулю, в системе он уже присутствует.
- Перезагружаем смартфон, после перезагрузки карта памяти должна уменьшиться на размер скрытого раздела.

Другой способ для тех кто не хочет эксперементировать с Recovery — создание раздела с помощью EaseUS Partition Master. Установив данную утилиту на домашний ПК, подключим к нему SD-карту.

Найдя в основном окне программу нужный накопитель, щелкаем по ее разделам и нажимаем “Delete Partion”. Когда у нас останется единственный раздел с файловой системой Unallocated, выбираем обратное действие – “Create Partition” и в качестве типа файловой системы выбираем ext3. Теперь в нашем распоряжении появился скрытый раздел.

Работа с Link2SD
После создания скрытого раздела, следует предоставить приложению root-права и перезагрузить смартфон. Перенос приложения на карту памяти теперь осуществляется двумя способами:


Среди прочих функций Link2SD стоит отметить следующие:
- преобразовывать в системные;
- замораживать;
- запускать, переустанавливать и удалять;
- очищать кеш;
- стирать данные;
- создавать ярлыки на рабочем столе;
- открывать страницу настроек в Android;
- рассылать инсталляционный APK-файл.
Все это доступно даже в бесплатной версии приложения, но всего за 100 рублей можно приобрести расширенную версию, позволяющую так же автоматически чистить кэш, переносить внешние данные различных приложений, ну и конечно же избавиться от рекламы.
Надеемся, благодаря данной статье вы разобрались с вопросом, почему не перемещаются данные на флеш-карту и как эта проблема решается.
Если Вы это читаете, значит Вам было интересно, поэтому пожалуйста подпишитесь на наш канал на , ну и за одно поставьте лайк (палец вверх) за труды. Спасибо!
Подписывайтесь на наш Телеграм @mxsmart .
Уважаемые читатели, хочу рассказать всем, как на Android работать с внешними картами памяти. Ведь если ваш аппарат пишет, что недостаточно места, и вы вставите флешку, это не означает, что это сообщение сразу пропадет. Потому как нужно различать место на устройстве и на флешке. Это порой разные хранилища и работать с ними нужно уметь, чтобы не было никаких неудобств, поэтому первым шагом нужно научиться копировать файлы с Аndroid на карту памяти.
Начальные шаги для копирования
Для этого потребуется наличие любого проводника, если же нет встроенного, советую использовать ES Explorer или же Tоtal Cоmmandеr . Они доступны бесплатно и имеют широкий функционал. Я воспользуюсь ES Проводником.
Со всеми этими устройствами можно легко копировать или перемещать файлы.
Предлагаю посмотреть, как на Аndroid с внутренней памяти перемещать на флеш-карту. По сути, вся процедура аналогична той, как делается это на ПК.
Этапы выполнения
Если интересует перенос данных на карту памяти Аndroіd, а не копирование (чтобы файл с памяти устройства удалился, а на флeшке появился), нужно все сделать аналогично как на предыдущих этапах, только на пункте 2 выбрать «Вырезать».
Для любителей поиграть (работа с кэшем)
Как известно, все скачанные приложение по умолчанию ставятся на внутреннюю память самого устройства. И бывает такое, что одна игрушка может занять всю память устройства, после чего возможность ставить другие приложения отпадает. Такие игры обязательно имеют кэш (папка с файлами) и обычно занимают немало места. Так вот, можно перенести кэш на карту памяти Аndroid, при этом игра будет работать, а место на девайсе освободится для остальных нужд.
Инструкция
- Зайдите на SD Cаrd и выберите папку Android.
- Теперь хочу объяснить, что кэш лежит в папках Dаta и Obb. Чтобы было проще понять, например, игра имеет кэш, который называется “Racing2”.
- Вам нужно вырезать папку “Racing2” из SD Cаrd / Аndroіd / Dаta и вставить в External SD / Androіd / Dаta.
- Также вырезать с таким же названием из SD Cаrd / Android / Obb и вставить в External SD / Аndrоid / Obb.
А как же узнать какая папка именно нужна? Это еще один плюс ES Проводника, потому что он показывает иконки программ в каждой папке, которая отвечает за работу. По иконке и можно определить нужную.
Сохранение фотографий
Еще расскажу, как автоматически сохранять фото на карту памяти в Аndrоіd.
Это делается через настройку в самой камере.
Работа с контактами
Работа с браузером
И напоследок покажу, как сохранять скачанное с браузера на карту памяти Аndrоid, на примере UC Brоwsеr .
Как копировать файлы с Андроида на карту памяти: Видео
Вам также будет интересно:
Команда V-ANDROIDE 19.10.2016 20:22
Здравствуйте. Это зависит от того, какой видеоплеер вы используете. Как правило, стандартный плеер автоматически переключает клипы. То есть, если в папке лежит несколько клипов или серий какого-нибудь сериала, то открыв первый в списке клип, плеер автоматически будет переключать клип за клипом. Вы просто заходите в нужную папку (с клипами) выбираете первый клип, открываете его при помощи MX плеера и он автоматически будет перелистывать видеоролики последовательно, один за другим. Все, что будет в папке, то он и будет проигрывать.
Команда V-ANDROIDE 15.06.2015 12:31
Где именно заблокирована кнопка “Вставить”? В стоковом приложении-Проводнике? В Настройках или вовсе в стороннем приложении типа ES Проводник или Clean Master? И каким образом было подключено USB-устройство? Посредством OTG(On The Go)-кабеля или каким-то иным ” интересным” способом?
Команда V-ANDROIDE 30.12.2015 15:55
Здравствуйте. Да. В каждом устройстве разработчик по своему может называть хранилища, это в принципе не имеет значения. Названия нужны лишь для удобства идентификации (то есть, что бы сам пользователь видел, где какой накопитель).
Анжела 04.03.2016 00:48
Доброго времени суток! Через Total Com не делает никаких действий копировать/переместить с памяти андроида на подключенную флешку. Выбирают галочкой нужную папку на Андроида потом папка, куда хочу скопировать на флешку не отмечается галочкой, а проваливаюсь, нажимаю копировать и никаких действий. Почему так и как переместить инфу? Спс
Команда V-ANDROIDE 16.03.2016 11:02
Здравствуйте. Для простого перемещения файлов можно использовать и стандартные инструменты (файловый проводник). Более того, для таких целей лучше всего использовать именно стандартный файловый менеджер, так как для копирования и переноса файлов он удобнее коммандера. Коммандер используется для других целей, так как он имеет дополнительные функции (например, для FTP доступа или входа в системные папки). Есть более удобный проводник ES-проводник. Вообще процедура везде в принципе одинаковая. Копируете папку или файл, открываете папку, куда надо вставить скопированный объект и вставляете. Не вижу ничего сложного. Просто сторонние программы очень запутанные, а стандартный проводник простой как пять копеек, поэтому для копирования и переноса данных лучше всего использовать именно его.
Евгений 22.06.2016 15:34
Здравствуйте. У меня проблема с копированием файлов с памяти смартфона (meizu mx4 pro 11 gb) на флэшку, подключенную через otg-кабель. Root есть. Флэшку смарт видит, но при копировании на нее более менее увесистых файлов (например фильмов размером 5-7 gb), сам процесс копирования сбрасывается на процентах 60-ти 70-ти. Пробовал монтировать с помощью stickmount и копировать (и перемещать тоже) в usbStorage через сторонние файловые менеджеры (total commander, Xplore), предварительно добавив оные приложения в список “разрешенные” в системе управления root. Это не помогло – при копировании в usbStorage тотал командер выдает ошибку “доступ запрещен”. Скажие пожалуйста, в чем может быть проблема? Может быть просто памяти смартфона не хватает для буферизации?
Команда V-ANDROIDE 13.07.2016 20:28
Здравствуйте. Флешка, скорее всего, отформатирована в файловой системе FAT32, иначе Андроид вряд ли бы ее увидел и смог бы с ней работать. Но, тут есть обратная сторона медали. Система FAt32 хоть и обнаруживается Андроидом, но она не позволяет копировать файлы, размер которых превышает 4 Гб. Это обусловлено самой файловой системой. NTFS работает с крупными файлами, но, такую файловую систему Андроид, скорее всего, просто не увидит и не сможет работать с такой флешкой. Так что, не нужно качать на телефон файлы, размер которых превышает 4 Гб. Я так понимаю, это фильмы. Но, поверьте моему опыту, на телефоны и планшеты нет смысла качать такие фильмы. Дело в том, что высокое качество на маленьком экране не будет так хорошо ощущаться, как на большом мониторе. Поэтому вам более чем достаточно будет фильма с разрешением 720р. Для телефона – это максимум. Более высокие разрешения уже просто будут бессмысленными, и вы разницы не увидите. Да если и увидите, то она будет настолько незначительной. В общем, качайте фильмы с меньшим качеством, тогда и размеры файлов будут приемлемыми для скачивания на флешку.
Команда V-ANDROIDE 25.08.2016 11:22
Здравствуйте. Кэш игр нельзя переносить никуда. Он работает только в той папке, где должен лежать. Как правило, это Android\Data или Android\Obb (в зависимости от игры). Переносить кэш игр из этих папок нельзя, так как работать игра не будет. Суть в том, что это системные папки и при запуске игр система обращается именно сюда, и если отсюда нужные игровые файлы удалить, то система просто не найдет их. В статье просто описано, как вообще копировать обычные файлы (перемещать с внутренней памяти на карту и наоборот), но это не касается системных файлов игр или приложений. Это касается фотографий, видео, музыки и так далее. Даже, когда вы перемещаете игру на SD-карту (), все равно кэш игры остается на своем месте. Переносятся только перемещаемые файлы, а кэш всегда лежит в одном месте.
Команда V-ANDROIDE 08.09.2016 11:28
Здравствуйте. Проводник – это вопрос индивидуальный. Каждому свое. Одним нравится стандартный проводник. Другим – ЕС проводник, третьим тотал коммандер и так далее. Лично я предпочитаю стандартный проводник. Для меня он наиболее удобный и понятный. Но, я не запрещаю вам использовать тотал коммандер. Да, в коммандере много дополнительных функций (как на PC-шной версии), но этими функциями лично я не пользуюсь. Например, для передачи файлов по FTP мне лучше пользоваться приложением FTP-server. Для чистки мусора – Clean Master и так далее. Короче – это дело удобства и привычки. Как по мне, тотал коммандер (Андроид версия) – это не стоящая программа. Она слишком запутана и неудобна. В ней есть все и ничего толком. Куча функций и все они толком не доработаны.
Андрей 30.09.2016 14:23
Здравствуйте. А у меня что-то с настройками наверное, не могу на карту памяти копировать файлы из памяти планшета. Не могу даже папку создать. Карту памяти видит, файлы с неё открывает, а вот из внутриней памяти на флешку перенос или копировать нельзя. Помогите пожалуйста.
Команда V-ANDROIDE 06.10.2016 22:08
Здравствуйте. Попробуйте установить фото профиля через настройки профиля в самом WhatsApp. Для этого входите в приложение. В правом верхнем углу будет кнопка в виде трех точек (расположены вертикально) – нажимаете ее (или можете нажать кнопку “Меню”, если такая есть на телефоне – на самсунгах должна быть слева от кнопки “Home”). Далее выпадает дополнительное меню, в котором надо выбрать “Настройки”. В настройках в самом верху будет имя вашего профиля, а левее имени будет кружок со старой фотографией профиля (или без фотографии, если ранее вы фото не добавляли). Жмете на этот кружок. Далее возле этого кружка (он станет больше и будет размещаться в центре) появится еще один кружок (поменьше), на котором будет нарисован фотоаппарат. Жмете на этот фотоаппарат, выбираете “Галерея” (если фото добавляется из галереи) или “Камера” (если хотите сделать снимок на камеру). Ну а дальше уже выбираете фото (или делаете его), выбираете размеры и жмете “Ок”.
Здравствуйте. Возможно, что стоит какая-то защита от записи. То есть, файлы читать позволяет, а записывать – функция заблокирована. Возможно, вы пытаетесь скопировать слишком большой файл. Тут есть несколько нюансов. Андроид может работать с картами памяти, которые отформатированы в файловую систему Fat32. Но, эта файловая система позволяет копировать только файлы, размер которых не превышает 4 Гб. Если файл имеет размер больше 4 Гб, то появится надпись “Снимите защиту от записи” или другая ошибка записи. Если же на карту нельзя копировать мелкие файлы, то проблема в чем-то другом. В таком случае можно попытаться отформатировать флешку на низком уровне. Делается это через компьютер (вставляете карту памяти в кардридер ноутбука) и форматируете при помощи программы Low level format. После форматирования на низком уровне флешку надо снова отформатировать в обычном режиме (как вы обычно это делаете в WIndows) в файловую систему Fat32. И только после этого вставляете ее в телефон.
В современных телефонах и планшетах используются отличные модули камер, которые порой позволяют получать профессиональные снимки. Однако вместе с ростом качества самих изображений растет и размер фотографий, которые занимают много места. Если на устройстве заканчивается свободное пространство, его следует освободить. Сделать это можно в том числе с помощью карты памяти, на которую мы перенесем фотографии и, соответственно, освободим место на девайсе.
Перемещение фотографий из основной памяти на карту памяти
Для того, чтобы перенести изображения на карту памяти, вам понадобится сама карта памяти, установленная в ваш смартфон или планшет, и файловый менеджер.
После того, как вы установите карту памяти в свой девайс, можете удостовериться в том, что устройство ее «видит». Для этого зайдите в настройки и выберите подраздел «Память».

Здесь найдите пункт «SD-карта». Как видите, наше устройство карту распознало.

Теперь вам понадобится файловый менеджер. В качестве файлового менеджера вы можете использовать любое приложение на ваш вкус, поскольку сам процесс переноса будет аналогичным. Если ФМ уже установлен в вашу прошивку, можете воспользоваться им. Если нет, скачайте с Google Play Маркет. Мы воспользуемся приложением ES Проводник.

Запускаете приложение и видите два файловых раздела. В нашем случае первый из них — это карта памяти, второй же — память устройства. Поскольку фотографии расположены в памяти устройства, ее мы и открываем.


Нам нужно выделить их, для этого нажмите на изображение и удерживайте палец примерно в течении одной секунды, чтобы появилась возможность выделить фотографии. Выделяете нужные из них или все (ставите галочку), после чего нажимаете на кнопку «Вырезать» (ножницы).

Теперь вы должны зайти на карту памяти.

Здесь вам необходимо создать папку, куда будут перенесены изображения, либо использовать уже имеющуюся. В нашем случае мы создадим такую папку, нажав на соответствующую кнопку (крестик).

Вводите название для папки (желательно на латинице) и нажимаете ОК.

Папка создана. Зайдите в папку, тапнув один раз по ней.

Папка пустая. Для переноса нажимаете на кнопку «Вставить».

Пожалуйста, изображения перенесены.

На всякий случай можете удостовериться в том, что в памяти телефона их не осталось, посетив нужную папку в памяти своего устройства.
Как видите, ничего сложного. Таким способом вы можете переносить и другие файлы на карту памяти за исключением приложений.
В последнее время на мировой рынок выходит все больше смартфонов с огромной внутренней памятью, но вопрос «Как перенести приложения на карту памяти Xiaomi», до сих пор остается актуальным. Ведь причин, о чем мы поговорим ниже, может быть множество.
Сразу отметим, что осуществить данную процедуру можно, только если у телефона имеется специальный слот для флеш-карты, или гибридный слот (то есть слот в который можно вставлять или вторую сим-карту, или флешку).
Внешняя память (MicroSD) намного медлительнее, чем запаянная встроенная. Установка программ и различных приложений приводят к явным «тормозам», что вызывает нестабильную работу устройства и другие неприятные моменты.
Чтобы улучшить стабильность системы и прикрыть «дыры», начиная с Android 7 и выше — функцию переноса данных приложений полностью убрали . Даже сторонние программы вам не помогут.
Это не политика отдельных компаний, это нерушимое правило, которое ввели разработчики Google.
Если у вас телефон с Android 6 и ниже — вы сможете перенести приложения. Также, на некоторых моделях, даже на Android 7 под оболочкой MIUI 10 есть шанс провести перенос.
НАВИГАЦИЯ
Зачем переносить приложения
- Для начала перечислим преимущества SD-карты. Первое – это, конечно же, сохранность важных данных после поломки смартфона. Довольно часто случается, что устройство больше не подлежит ремонту , и доступ к материалам теряется. Другое дело – карта памяти. После извлечения ее с легкостью можно поместить в другое устройство и уже оттуда пользоваться необходимой информацией: фото, видео, документы, игры.
- Немного иная ситуация – произошли серьезные сбои в работе операционной системы и нужен . В итоге вся внутренняя память очищается, телефон возвращается к заводским настройкам, происходит выход со всех аккаунтов и отключается автозаполнение паролей. Изменения не касаются только SD-карты. Для перестраховки лучше извлечь ее перед перепрошивкой.
- И самое банальное – нехватка свободного места . Являетесь заядлым геймером и обожаете объемные игры, либо работаете программистом и большое количество различных приложений на телефоне просто необходимо? В обоих случаях без использования флеш-карты просто не обойтись.
Как перенести приложения на карту памяти Xiaomi через настройки
К сожалению, MIUI имеет существенный недостаток – отсутствие системного переноса. Некоторые смартфоны Xiaomi все же поддерживают эту функцию, но только не последние версии. Для проверки делаем следующее:
- Ищем на главном экране значок «Настройки», заходим;
- Теперь «Приложения»;
- Выбираем интересующее, и если перенос таким способом возможен – видим небольшую иконку «Перенести на SD». В случае отсутствия на помощь приходят специальные приложения, о которых поговорим ниже.
Link2SD — приложение для Андроид устройств
Довольно простая программа, которую без труда можно скачать в Google Play и установить обыкновенным методом. Только для корректной работы требуется обязательное наличие . Видим перечень установленных приложений, кликаем, например, на нужную игру, немного пролистываем страницу вниз и нажимаем «Перенести на SD-карту ». Готово. Как видим, данный способ практически аналогичен системному.
Проблема 1: Что делать если скрипт монтирования не может быть создан
Приложение не может создать скрипт операции и весь процесс переноса обрывается на середине. В чем же проблема? Может быть несколько причин:
- Ваш телефон или планшет не поддерживает запрашиваемый тип файлов.
- Рут не был получен (описано ниже).
- Файловая система не поддерживает Ext, форматируем оба раздела под FAT32.
- Возможно вы хотите перенсти приложение, которое система запретила к переносу. Отсортируйте список приложений по «Поддерживает App2SD».
Проблема 2: Ошибка — Link2sd не смог получить права root
В таком случае есть два выхода из данной проблемы:
- Вы неправильно или не полностью поставили Права Суперпользователя на ваш телефон. Прочтите нашу инструкцию. (ссылка выше).
- Сбой в самой программе. Попробуйте перезагрузить устройство.
Перенос приложений с помощью Clean master
Очень простой и банальный вариант, который, к сожалению, срабатывает не всегда и не на всех моделях. Вновь для скачивания используем Google Play. Приложение помимо переноса имеет еще несколько полезных функций:
- Очистка устройства от лишнего мусора и файлов-дубликатов;
- Снятие задач;
- Удаление, перемещение различных игр, утилит и т. д.;
- Возможен даже бэкап.
На главном экране программы выбираем «Менеджер приложений», далее галочками отмечаем те, которые хотим переместить, и внизу активируем одноименную голубую кнопку. Сделано.
Folder Mount (ROOT)
Хорошее и действенное приложение с двумя минусами – надобностью проделать множество манипуляций и обязательное наличие Рут прав . Зато с вероятностью почти 100% материалы удачно перенесутся на флеш-карту. Начинаем:
- После установки утилиты открываем ее, попадаем на главный экран и видим надпись «Список пар пустует»;
- Движением влево вызываем боковое меню: «Список пар», «Размер раздела», «Анализатор приложений». Кликаем на последний пункт;
- Высвечивается два окошка «data» и «obb» . Одно должно быть активным
- Теперь «Создать пару », подтверждаем высветившееся уведомление;
- Далее появляется новое окно под названием «Параметры папки ». Видим имя файла, источник (где находится материал в данный момент) и назначение (куда он будет перемещен). Если вся указанная информация верна и устраивает вас – кликаем на галочку вверху экрана.
- При открытии верхней шторки можем видеть, сколько процентов уже переместилось;
- И последнее финальное действие: после окончания перемещения возвращаемся в изначальное окно Folder Mount, где включаем ползунок между приложением и перемещенной папкой на SD-карте.
AppMgr III (App 2 SD) — без ROOT
Легкая программа, не занимающая много места на внутренней памяти телефона и совершенно не требующая особых технических знаний, умений и уймы потраченного времени. Нет необходимости также и в root-правах.
Если хотите простой и вполне действенный способ – данное приложение является лучшим решением.
Сразу же после запуска высвечивается полный список имеющихся приложений. Движением вправо открываем левое боковое меню и нажимаем «Переместить» – «Ок». Вот и все.

Вы можете перенести данные приложения, но не полностью. Настоящий перенос можно сделать только с помощью программы Folder Mount. Все остальные приложения не поддерживают данную функцию. Если кэш скачивается одновременно с основной игрой – проблем нет, пользуйтесь вышеприведенной утилитой.
Кэш начинает скачиваться после первого запуска игры? Тогда сначала у вас запрашивает разрешение на это действие, а потом предлагается выбор: на внутреннюю память или на SD. Соответственно выбираем второе. И последний вариант – самостоятельно скачать кэш с Интернета и собственными силами установить его на флеш-карту.
Видео-инструкция
Вопросы и ответы
Можно ли при скачивании приложения из Google Play сразу настроить установку на стороннюю карту?
После удаления приложения его остаточные данные вновь возвращаются на внутреннюю память?
Нет, этого не происходит, если процесс перемещения завершен успешно.
Как видим, освободить внутреннюю память путем переноса материалов на SD вполне реально, и осуществить данную процедуру можно быстро, легко и не тратя при этом большое количество времени. Четко следуйте нашим инструкциям – и все получится.