Можно ли удалить системную папку Temp. Папка для хранения временной информации Temp
Товарищи, добрый день. Пока что, на начальном этапе заполнения сайта, я хочу максимально расписать статьи, которые могут понадобится новичкам. Хотя в Windows место расположение папки Temp в не самом простом месте, поэтому эта статья подойдет гораздо большем количеству людей.
Итак, чтобы изменить расположение папки, нужно для начала её создать. Поэтому выбираем новое расположение и создаем в ней папку, я из соображений максимально короткого пути создам папку в корне диска C с именем Temp.
Копируем путь до папки, у меня он будет выглядеть вот так: C:\Temp и открываем свойства системы, в современных операционных системах жмем правой клавишей по углу «Пуск» и выбираем «Система», в семерка и висте, открываем Пуск, жмем правой клавишей по кнопке «Компьютер» и выбираем свойства.


На вкладке «Дополнительно» в самом низу есть кнопка «Переменные среды», жмем по ней.

В верхней части окна доступны переменные среды. После установки некоторых программ, у вас их может быть больше, чем на скриншоте ниже. Нас интересуют только TEMP и TMP . Выбираем их по очереди и жмем «Изменить».

Вставляем в нижнее поле путь, который мы скопировали при создании новой папки для временных файлов. И жмем ОК.


Не забудьте удалить все файлы из старого расположения, для того чтобы в него попасть, откройте окно проводника и вставьте в адресную строку:
%userprofile%\appdata\local\temp
И нажмите Enter.

Вроде всё. Надеюсь эта статья оказалась вам полезной, нажмите одну из кнопок ниже, чтобы рассказать о ней друзьям. Также подпишитесь на обновления сайта, введя свой e-mail в поле справа или подписавшись на группу во Вконтакте и канал YouTube.
«Можно ли вычистить и удалить папку Temp?» – вопрос вовсе не праздный и таки нередко возникает, особенно, у пока еще неопытных пользователей OS Windows. Почему их этот вопрос так волнует вполне понятно: места на диске всегда мало, а папка Temp нередко «весит» более двух-трех гигабайт. Вот потому её так и подмывает удалить лёгким движением пальчика, тем более: что именно здесь хранится и зачем, понять, бывает, трудно. Недавно мы уже обсуждали похожий вопрос, папка Windows.old но там хранятся не файлы программ, а обновление Windows, .
Зачем нужна папка Temp
Вообще-то, такая папка в системе не одна, а целых две: обе можно обнаружить на диске C (по умолчанию именно туда инсталлируется Windows). Первая – обязательный атрибут папки Windows
а вторую папку Temp проще открывать через команду ℅TEMP℅ в поисковом поле меню «Пуск»
Большинство программ создают временные файлы – так им удобнее хранить самые разнообразные параметры и данные о процессе собственной работы. Нужда в них постоянно возникает и отпадает, поэтому процесс создания бесконечно повторяется, заново перезаписывая временные данные. Постоянное удаление таких «мусорных» файлов потребовало бы отвлечения немалых ресурсов, вот потому «соломоново решение» бросить все в папке Temp «как есть» оказалось оптимальным: работа приложений ускоряется, а чистка мусора на дисках – уже забота хозяина ПК.
Удалять папку Temp или нет?
Ответ также прост, как и вопрос: сами папки удалять не стоит, они нужны программам, а вот их содержимое регулярно и безжалостно чистить – даже нужно. Стоит лишь забыть об этом на месяц-другой, как папки Temp тут же разбухнут от мусорных остатков до гигабайтов. Вот проверьте сами!
Между прочим: для кого-то погонять мышку по столу – никакая не проблема, а кому-то целиться курсором в иконку – не в кайф. Для них и существуют «быстрые клавиши» – Win+R, запросто вытаскивающие поиск на стол.
Вбил в поле %TEMP% – и все папки уже под рукой.
Как половчее почистить папку Temp
В принципе, временные файлы не сложно удалить вручную, но в Windows имеется замечательный инструмент – «Очистка диска». Вот с его помощью, чаще всего, и чистят папки от мусора в корзине и прочих временных файлов. Для этого просто-напросто раскрывают окно «Компьютер» и выбирают вкладку «Свойства» системного диска. Обычно это диск C.
Из всех вкладок со свойствами диска для его чистки нужна вкладка «Общие».
Здесь и кнопочка соответствующая есть: клик по ней запустит сканирование диска, после которого откроется окно «Очистка диска» с перечнем обнаруженных временных файлов, их «весом» и предварительной оценкой высвобождаемого места. Обратите внимание: всего лишь два типа – корзина и временные файлы затянули больше 8 гигабайт!
Многие пользователи рано или поздно сталкиваются с проблемой нехватки свободного места на системном диске. Мы уже говорили о том, как произвести комплексную и , теперь же обратим внимание на одного из самых активных «пожирателей» дискового пространства – папку Temp.
Где находится папка Temp в Windows 7/10
Так как указанная папка является системной, то для ее показа необходимо включить отображение скрытых файлов и каталогов. Чтобы это сделать, в верхнем меню проводника Windows 7 выбираем пункт «Сервис», а потом заходим в «Параметры папок…»

В Windows 10 для включения отображения скрытых папок заходим в Проводник и нажимаем сверху Файл – Изменить параметры папок и поиска.

На вкладке «Вид» опять же активируем пункт «Показывать скрытые файлы, папки и диски».
Все, теперь мы без труда сможем найти папку Temp. В Windows Vista, 7, 8 и 10 она расположена в каталоге AppData профиля пользователя, а конкретно по адресу:
C:\Users\User_name\AppData\Local\Temp
Если на вашем компьютере несколько учетных записей, то у каждой из них есть своя папка Temp. Узнать под какой записью вы сейчас работаете, можно с помощью меню «Пуск». Отсюда же легко перейти сразу в папку текущего пользователя.

Выполним этот переход на нашем компьютере. Далее пройдем по пути AppData – Local .

Теперь найдем папку Temp и посмотрим ее размер (ПКМ – Свойства ).

У нас он оказался равен 8.6 Гб, не столь много, но для обладателей HDD или SSD небольшого объема каждый мегабайт на вес золота. Тем более существуют примеры, когда размер Temp достигал нескольких десятков, а то и сотен гигабайт.
Что хранится в папке Temp и можно ли удалить ее содержимое
В системной папке Temp хранятся временные файлы приложений и самой операционной системы (Temp – это сокращение от Temporary, что переводится как «временный»). Сюда помещаются промежуточные файлы и фрагменты документов, создаваемые в ходе работы программ и ОС. Как правило, все они удаляются после завершения определенных операций или по истечении какого-то промежутка времени. Но в ряде случаев ненужные компоненты остаются в папке Temp навсегда, накапливаясь и приводя к ее сильному разрастанию.
Очистка каталога Temp
Существует несколько способов почистить папку Temp.
Вручную
Самый простой способ уменьшить размер папки Temp – удалить ее содержимое вручную, как если бы это были обычные пользовательские данные. Выделяем все файлы (Ctrl+A), а потом нажимаем Shift+Del. Если какие-то файлы в настоящий момент используются системой, то удалить их не получится, и на экране появится соответствующее сообщение. В этом случае просто жмем «Пропустить», предварительно установив галочку «Выполнять это действие для всех текущих объектов».
Если файлы в папке Temp можно удалить ручным способом, не опасаясь нарушить работу системы, то саму папку трогать не следует.
С помощью утилиты «Очистка диска»
В Windows есть встроенные средства очистки диска и, в том числе, каталога временных файлов. Найдем через поисковую строку меню «Пуск» штатную утилиту «Очистка диска» и запустим ее.

Выберем в списке диск С или любой другой, если ОС установлена именно на нем.

Программа произведет анализ локального диска и определит объем места, которое можно освободить путем удаления ненужных файлов. Здесь нас, прежде всего, интересует пункт «Временные файлы», так как сюда включено содержимое папки Temp.

В нашем случае размер временных файлов составил 11.4 Гб. Для их удаления поставим галочку в нужном месте и нажмем кнопку «ОК».

После того, как операция будет завершена, проверяем размер папки Temp. У нас он уменьшился с 8.6 Гб до 188 Мб, т.е. мы очистили более 8 Гб свободного места.

CCleaner
Существует немало специализированных утилит, позволяющих оптимизировать работу Windows. В большинстве своем они имеют необходимый функционал для чистки системного раздела. Например, отлично справляется с этой функцией бесплатное приложение CCleaner. Запускаем его, переходим в раздел «Очистка», ставим нужные галочки в левой колонке и жмем кнопку «Анализ». Далее запускаем очистку соответствующей кнопкой.

Итак, теперь мы разобрались, что это за папка Temp, можно ли удалить ее содержимое и каким образом это сделать. Если у вас есть что добавить по данной теме, оставляйте комментарии ниже.
Программы, которые мы регулярно устанавливаем на компьютере, во время своей работы создают в нем временные файлы, призванные извлекать данные или архивировать их, простые дистрибутивы программ и даже пошаговые сохранения работы текстовых редакторов. Чтобы они не болтались в растерянности по всему компьютеру, программы, создающие их, определяют местоположением таких файлов папку Temp.
Теоретически, после того, как работа над программами будет завершена, такие файлы должны удаляться сами по себе, однако происходит это не всегда. Вспомните, как часто в попытках воскресить зависшую систему вы выдергивали вилку из розетки или неправильно отключали работающую программу?
Такие действия в отношении нашего компьютера не могут проходить без следа: временные файлы «собираются» в нем постоянно и перегружают и без того забитую до верху папку Temp.
А так как все мы знаем, что свободное пространство - один из залогов успеха эффективной работы ПК, то перегруженная «мусором» папка Temp, соответственно, постоянно замедляет операционные процессы. Поэтомы мы расмотрим вопрос — как очистить папку Temp?
Этап первый: поиск папок Temp
Подобных файловых хранилищ в ПК может быть несколько, но чаще папок Temp у нас всего две. Одна расположена в папке Windows, а именно: в системном разделе ПК, вторую же можно без труда отыскать в профиле пользователя, включив для этого скрытые отображения папок. Так, в системе Windows 7 необходимо проследовать путем: Диск С: Папка Users — Имя пользователя — AppData — Local
Если по какой-то причине вы не нашли здесь папку Temp, обратитесь за помощью с верному другу «Поиску» и команде «Выполнить». В появившемся окне просто введите команду %TEMP%, и она автоматически откроется перед вашими глазами.
Этап второй: делаем ее более удобной
Если возникла необходимость сделать работу с папками удобнее, то обе Temp с хранящимися в них временными файлами можно объединить в одну или создать совершенно новую в другом удобном для вас месте. Заходите в меню «Пуск», нажимаете на «Компьютер» и открываете настройки системы.



В открывшемся окне измените путь к введенным адресам TEMP и TMP на созданную или выбранную папку. Сделать это просто: левой клавишей мыши нажмите на каждую переменную, затем примените функцию «Изменить» и наберите новый путь к папке.

Подтвердите выбор клавишей «ОК». В итоге вы получите одну папку, хранящую временные файлы в удобном для вас месте.

Этап третий: чистка папки Temp без вреда для системы
Если у вас еще возникает вопрос: «А можно ли удалять папку Temp?», спешим вас предупредить, что делать этого категорически нельзя. Зато ее нужно обязательно регулярно очищать, освобождая место для работы на диске.
Проще всего сделать это так: выделяете все содержимое папки и удаляете его вручную. Однако, если некоторые из находящихся в ней файлах при этом задействованы в работе (об этом вас предупредит система при помощи всплывающих окон), удалить такие файлы не удастся.
Избавиться от «коренных жителей» можно лишь призвав на помощь специальные утилиты, такие как: Ccleaner. Впрочем, если подобных файлов в папке немного, то проще всего будет оставить их в покое и не трогать их до поры до времени. Имейте ввиду: такие роботы-помощники могут удалить из вашего компьютера и те файлы, которые убирать нельзя ни в коем случае. Именно поэтому разработчики включают в чистящие программы возможность создания резервной копии файлов.
Теперь рассмотрим второй способ очистки папки Temp, который не уступает первому ни в эффективности, ни в простоте. Так, в ОС Windows 7 вы найдете специальный сервис под названием «Очистка Диска»: он расположен в служебных программах «Пуска» и позволяет удалять те временные файлы, которые не были задействованы системой более недели.
Для этого нужно выполнить несколько несложных действий.
Сначала перейдите: из меню «Пуск» в «Компьютер».
Правой кнопкой мышки выберите системный диск (чаще всего это диск C:\) и отметьте пункт «Свойства».


Напротив пункта «Временные файлы» ставим галочку. После нажатия кнопки Ok появится небольшое окно, которое «спросит» у вас, действительно ли вы хотите это сделать. Просто подтвердите свои намерения.

Если вы хотите попробовать удалить вручную временные файлы, то для начала их нужно будет самостоятельно найти.
Напоминаем, что если вы до этого не объединили папки Temp в одну, то располагаются они либо здесь:
И здесь: диск C:\Users\Имя учетной записи\AppData\Local\Temp
Есть и иной способ найти папки Temp. Нажмите горячие клавиши «Win+R», откройте окошко «Выполнить», введите команду «%TEMP%» и нажмите Ok. Откроется папка C:\Users\Имя учетной записи\AppData\Local\Temp
Есть и еще один вариант, позволяющий очистить папку Temp.
Заходите в блокнот и пишете там следующую команду: rmdir /s /q %temp% Сохраняете документ под каким-либо названием. К примеру clean.bat


При запуске данного ярлыка папка Temp будет самостоятельно очищаться. Можете даже настроить ее автоматическую чистку, которая будет начинаться сразу при включении компьютера. Для этого просто добавьте файл в автозагрузку.
Теперь временные файлы не будут засорять системный диск «С» и мешать его работе. А мы этого, собственно, и добивались, и Вам не придеться вручную чистить папки Temp
Не забываем чистить папку TempПри цитировании достаточно нажать кнопку "Нравится"
Для чистки реестра и ненужных файлов операционной системы предусмотрено множество специальных программ. Reg Cleaner, Reg Organizer, CCleaner - лишь некоторые бесплатные программы, которые можно смело применять для поддержания гигиены операционной системы. Но не только операционная система требует постоянного ухода, системный жесткий диск также нуждается в регулярном внимании пользователя. Нагромождение системного диска лишними файлами может вызывать подвисание системы, она будет медленней работать, в конце концов, вас не оставит в покое системное сообщение о том, что диск С перегружен и требует активного участия пользователя в решении проблемы.
Перегрузка системного диска - далеко не чуждое явление для Windows 7 и 8. Обе версии системы требуют не менее 16 Гб свободного места на диске. Вместе с установленными программами на системный диск, объем последнего быстро разрастается до 20-25 Гб. Для офисных маломощных машин или стареньких компьютеров середины 2000-х годов производства это сразу же сказывается снижением работоспособности.
Освобождение места на жестком системном диске проводится вручную. Вы можете удалить неиспользуемые программы или перенести их на несистемный диск, заново переустановив. Также освободить место на системном диске можно путем удаления ненужных файлов из папки Temp.
Предназначение системной папки Temp — хранение временных файлов. Это могут быть инсталляторы программ, скачанные в Интернете, это могут быть разархивированные файлы, о которых вы даже не подозреваете, это могут быть фрагменты офисных документов, это могут быть различные дополнения к программам, которые автоматически попадают в эту папку. В идеале папка Temp предназначена для временных файлов, но такие временные файлы часто превращаются в постоянные, нагромождая ненужным хламом системный диск.
У пользователей, которые активно используют давно установленную операционную систему, не подозревая о существовании мертвого груза, объем папки Temp может достигать 4-5 Гб. Заметные цифры, не правда ли?
Саму папку Temp нельзя удалить. Да и вряд ли вы сможете ее уничтожить, если у вас нет доступа для выполнения такой операции. А вот регулярное удаление ненужных файлов из этой папки снимет нагрузку с системного диска.
Папка Temp размещается на системном диске - как правило, это диск С -, в папке Windows. Это общая временная папка, но есть еще и пользовательская, она расположена в папке пользователя (C:\Users\имя пользователя\AppData\Local).
Удаляем временные файлы из этих папок.

2. Если в ней присутствуют нужные вам документы или файлы, перенесите их на несистемный диск - диск Д или Е.
3. Все остальные файлы выделите и удалите.

Теперь осталось почистить пользовательскую временную папку Temp.

2. Теперь нужно отобразить скрытые папки и файлы. Для этого в Windows 7 кликните по кнопке Упорядочить — Параметры папок и поиска.

В Windows 8 — перейдите во вкладку Вид — параметры — Изменить параметры папок и поиска.

В окне Параметры папок перейдите во вкладку Вид и включите параметры Показывать скрытые файлы и папки и снимите галочку с параметра Скрывать защищенные системные файлы.

4. Выделите все файлы (комбинация клавиш Ctrl + A на клавиатуре) и удалите.

Если в процессе удаления возникнет диалоговое окно Файл уже используется, то поставьте галочку на против Выполнить для всех текущих элементов и нажмите кнопку Пропустить.

Если какие-то файлы останутся в этой папке — оставьте их. Основная масса бесполезного компьютерного мусора удалена.
-
 «Комплексный подход к работе учителя – логопеда и педагога – психолога с детьми, имеющими речевые нарушения Характеристика изменений в
образовательном процессе
«Комплексный подход к работе учителя – логопеда и педагога – психолога с детьми, имеющими речевые нарушения Характеристика изменений в
образовательном процессе
-
 Бескислородное окисление глюкозы включает два этапа
Бескислородное окисление глюкозы включает два этапа
-
 Иисус навин кто он. Иисус сын навин. Вхождение в Землю Обетованную
Иисус навин кто он. Иисус сын навин. Вхождение в Землю Обетованную
-
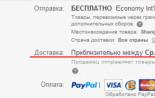 Что делать если заказ не пришел с eBay?
Что делать если заказ не пришел с eBay?










