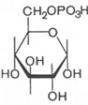Лёгкая и быстрая самостоятельная настройка Wi-Fi-роутера. Насколько сложно самостоятельно установить Wi-Fi роутер дома? Все, что нужно знать перед покупкой Wi-Fi роутера
Интернет без проводов набирает всю большую популярность и этот процесс уже не остановить. Чтобы дома был беспроводной интернет, или точка доступа Wi-Fi. Я постарался подробно изложить процесс подключения Wi-Fi роутера с фотографиями и видео.
На самом деле ничего сложного здесь нет, но потребуется немного внимательности и, возможно, телефон своего интернет-провайдера Весь процесс можно разбить на три этапа: физическое подключение, настройка роутера и настройка компьютера или ноутбука.
Подключение роутера к компьютеру
После того, как вы достали роутер из коробки, его надо подключить к компу. По умолчанию, я буду иметь ввиду что у вас обычный проводной интернет.


Входим в настройки роутера
После включения роутера ему нужно время чтобы загрузиться и привести себя в порядок. В это время могут загораться и потухать лампочки на передней панели, подождите 1 минуту. Нам нужно зайти в административный интерфейс роутера и настроить его. Делается это через любой браузер, например Internet Explorer, Google Chrome или Opera. Чтобы зайти в «админку» маршрутизатора нужно написать в адресной строке:
192.168.1.1
логин: admin
пароль: admin

Небольшая ремарка: адрес 192.168.1.1 используется в большинстве роутеров. Если вы получаете ошибку «Страница не найдена» или «Страница не открывается», то попробуйте использовать другой адрес, например: 192.168.0.1
Если и тут засада, то нужно узнать правильный адрес, например с наклейки на обратной стороне устройства:

Если там нет, то нужно смотреть инструкцию, которая может быть на комплектном диске, или поискать в интернете с телефона. То же касается логина (username) и пароля (password), т.е. не у всех они admin/admin. Если устройство б/у, то может быть кто-то сменил параметры по умолчанию. В этом случае нужно . Для этого нужно найти на роутере отверстие «Reset» и спичкой нажать на кнопку внутри.
Сетевой кабель не подключён
Допустим, адрес входа и логин/пароль известны, но всё-равно в админку не получается зайти из-за ошибки сети. Тогда нужно проверить настройки сетевой карты в Windows 7/10. Заходим «Пуск -> Панель управления -> Сеть и Интернет -> Центр управления сетями и общим доступом» . Там слева находим «Изменение параметров адаптера». Соединение «Подключение по локальной сети» НЕ должно быть в статусе «Сетевой кабель не подключён»:

Если это так, то скорей всего дело в этом, т.е. кабель не подключён, не туда подключён или неисправен.
Также, статус не должен быть «Отключено» . Если это так, то нажимаем по значку правой кнопкой и выбираем «Включить» .
Неверные настройки TCP/IP
Если всё равно не заходит в админку, тогда кликаем правой кнопкой по значку подключения и выбираем «Свойства», а там находим «Протокол интернета версии 4 (TCP /IPv4)» и кликаем по нему два раза. В свойствах протокола нужно проверить чтобы галочки стояли на «Получить IP адрес автоматически» и «Получить адрес DNS-сервера автоматически». Нажимаем «OK» два раза. Теперь подождите секунд 10 и можно проверять.

Надеюсь с этим разобрались и в админку роутера получилось зайти без проблем.
Быстрая настройка Wi-Fi подключения на роутере
Здесь посложнее, т.к. все маршрутизаторы разные и интерфейс может сильно отличаться. Да и настройки интернета у провайдеров тоже могут разительно отличаться. Если у вас роутер TP-Link или другой с возможностью быстрой настройки, то вам повезло, всё может закончиться очень быстро Находим в меню слева или сверху пункт «Quick Setup» и следуем указаниям мастера:
На первом экране просто жмём «Next»

У меня 3G-роутер, поэтому предлагается выбрать предпочтительный тип соединения: 3G или кабель. У меня нет 3G-модема поэтому я выбираю «WAN only»


Если не знаете что выбрать, то попробуйте автоматический режим. Роутер сам постарается определить тип подключения. Если у него получится, то мастер перейдёт к следующему шагу настройки. Но может потребоваться ввести логин и пароль (в случае PPPoE соединения)

или настройки сети (в случае соединения типа «Static IP»)

Всю эту информацию вам должен был выдать провайдер, внимательно посмотрите в договоре. Если же мастеру не получается определить подключение автоматически, то придётся звонить провайдеру и спрашивать, либо пробовать методом тыка, вариантов, как бы, не много
На следующем шаге мастер предлагает нам включить Wi-Fi модуль:

- «Wireless Radio» — это и есть Wi-Fi, должно быть в положении «Enabled»
- В поле «Wireless Network Name» впишите любое название точки на английском языке
- Параметры: «Channel», «Mode», «Channel Width», «Max Tx Rate» поставьте как на скриншоте или оставьте по умолчанию.
- , безопасность. Не оставляйте Wi-Fi без пароля! Мало того, что вашим интернетом будут пользоваться все вокруг и загружать канал, это будет такой огромной-огромной дырой в вашей безопасности! Фактически любой сможет получить доступ ко всем вашим личным данным. Ставим переключатель в положение WPA/WPA2 и вводим сложный пароль.
Небольшое отступление: когда всё заработает, если окажется что интернет работает слишком медленно или если будут , то попробуйте выбрать «Channel» не «Auto», а какой-нибудь номер от 1 до 13 и сохранить настройки. Можно перебрать все номера в поисках подходящего. Дело в том, что сейчас очень много wifi-оборудования вокруг, и каждому устройству нужен свой канал для работы. В итоге, устройства работающие на одном канале мешают друг другу.
Хорошо если у вас не самый дешёвый роутер и он умеет работать на частоте 5МГц. В этом случае будет соответствующая опция выбора частоты 2,4 или 5МГц. На этой частоте работает намного меньше устройств, и посему вероятность, что кто-то будет мешать, уменьшается в разы.
Ручная настройка
Ну а если автоматической настройки небыло, то придётся пройтись по пунктам ручками. Находим раздел что-то типа «Network» и там пункт со словом «WAN»:

Должны быть похожие пункты настроек. Здесь всё тоже самое, что и для автоматической настройки, только мы сами должны выбрать тип интернет-подключения и ввести логин/пароль.
- «Secondary Connection» оставьте «Disabled» или «Dynamic IP», это нужно только для доступа к внутренней сети провайдера.
- «Connection Mode» поставьте «Connect Automatically» чтобы роутер подключался к интернету автоматически после каждой перезагрузки.
Если провайдер требует указывать IP-адрес и DNS-сервера, то это можно сделать в дополнительных (Advanced) настройках, но обычно этого делать не нужно:

Но, например, у меня провайдер с проблемными DNS-серверами и я прописываю сервер гугла: 8.8.4.4 , который работает всегда! Как проявляется проблемный DNS-сервер? Это когда ни один сайт или , но Skype или торренты работают без проблем! Однако, если установить сервер на гугловский, то могут не открываться внутренние сайты некоторых провайдеров, например такие как пополнение счёта и статистика.
Именно здесь, в ручных настройках, можно указать тип соединения – VPN, если у вас таковой. Для этого выбираем «L2TP», вводим имя/пароль и адрес VPN-сервера (даёт провайдер). Если предоставляются IP-адрес, маска, шлюз и DNS – то выбираем «Static IP» и вводим все данные. Внизу не забудьте установить галочку автоматического подключения.

Всё, сохраняем настройки и ищем раздел меню «Wireless Settings» (беспроводная связь):

Все настройки были описаны выше. Чтобы вай-фай работал должна стоять галочка «Enable Wireless Router Radio» .
Следующий пункт , здесь включаем шифрование, то бишь настраиваем безопасность как уже было выше:

Настройка роутера окончена! Советую сохранить все параметры из меню «System Tools -> Backup & Restore» . Кнопка «Backup» — сохраняет, «Restore» — восстанавливает из сохранённого файла. Это пригодится на случай если вдруг всё полетит к чертям и слетят все настройки. Вы сможете их легко восстановить из файла
Ах да, чуть не забыл, смените пароль по умолчанию для входа в админку. Делается это в разделе «System tools -> Password» .
Как подключить ноутбук к WiFi
В Windows 8/10 нужно кликнуть по иконке внизу экрана:

Справа выедет панель, где вам нужно выбрать нужную беспроводную сеть. Помните, мы давали название сети на английском языке? Вот его здесь нужно найти. Если это общественное заведение и вы не знаете к какой сети подключиться, то выбирайте любую с бОльшим уровнем сигнала. При наведении на сеть отображается подсказка, требуется пароль или нет. Если при наведении видите что-то типа WPA/WPA2, это значит что нужен пароль для подключения к Wi-Fi сети.

Можно оставить галочку «Подключаться автоматически». Далее система соединиться с роутером и запросит пароль Wi-Fi, который мы установили раньше. Если ваше устройство поддерживает технологию QSS, то пароль можно не вводить, а просто нажать на роутере кнопочку, подписанную как «QSS». При этом пароль будет заполнен без нашего участия!

Когда система спросит про общий доступ к файлам, советую выбрать «Нет, не включать общий доступ», если вы не знаете зачем оно надо:

Я сделал коротенький видеоурок как это всё делается:
В Windows 7 всё так же, только значок и окошко с найденными сетями выглядят по «семёровски»

Здесь также находите нужное подключение, кликаете по нему и вуаля.
Нет значка вай-фая или не подключается
Сперва проверьте, включён ли модуль беспроводной связи с помощью переключателя на корпусе ноутбука. Многие модели Asus, Toshiba, Sony и Acer имеют такой переключатель. На некоторых ноутах wifi можно активировать с помощью горячих кнопок, например «Fn+F2» (ищите значок антенки на кнопках F1-F12). В любом случае работает способ через «Центр управления сетями», так же, когда мы «включали» сетевой интерфейс для подключения к роутеру по проводу.
В более тяжёлых случаях изучите пожалуйста .
Надеюсь, что всё у вас получилось! Скорей всего вопросы будут возникать по настройке роутера, т.к. интерфейс и названия параметров у всех разные. Чтобы получить ответ в комментариях присылайте сразу ссылку на скриншот окна.
В нынешний век информационных технологий Интернет есть практически в каждом доме, и подавляющее большинство людей знакомо с его благами. Но, вот как сделать сеть wifi дома знает далеко не каждый, хотя многим эта информация будет полезна. Из этой статьи вы узнаете, как подключить wifi дома, зачем это нужно и что для этого необходимо приобрести.
Преимущества Wi-Fi технологий
Чаще всего вопросом настройки сети Wi-Fi задаются люди, которые пользуются мобильными устройствами: ноутбуками, планшетами, смартфонами и телефонами с поддержкой Wi-Fi. Использование этой технологии позволяет избавиться от множества проводов, обеспечить полную свободу передвижений и доступ в сеть для множества самых разных девайсов. Wi-Fi - это способ организации и беспроводной локальной сети, и способ получить доступ в Интернет со всех устройств этой сети: то есть вы можете использовать его для сетевых игр, обмена данными в локальной сети и раздачи Интернета, если он подключен. Все это делает Wi-Fi удобным решением для дома, что и обеспечивает высокую популярность этой технологии.
Необходимое оборудование
Разберемся, как дома сделать wifi. Начнем со списка необходимого оборудования. Использование Wi-Fi возможно, только если у вас есть устройства с его поддержкой: планшеты, ноутбуки и компьютеры с Wi-Fi-адаптером. Но если таких устройств нет, то это можно исправить. И вовсе не обязательно покупать новый компьютер, можно лишь купить сетевую Wi-Fi-карточку. Такое решение возможно и для ноутбуков. Такие сетевые карты могут подключаться через разные интерфейсы: PCMCIA, PCI и другие. В последнее время популярность приобрели Wi-Fi адаптеры, подключающиеся через USB, они небольшого размера, подключаются легко и удобно, подходят практически ко всем устройствам, независимо от их типа, будь то персональный компьютер, ноутбук или нетбук. Часто сетевые адаптеры требуют установки драйверов для них, как правило, эти драйверы расположены на диске, входящем в комплект устройства. Установка их не занимает много времени и не требует высокой квалификации.
Сети Wi-Fi могут работать в режиме "точка-точка", то есть соединять два устройства (к примеру, компьютер и ноутбук) без посредника. Такое решение позволяет использовать и общие сетевые ресурсы (папки или принтеры, например), и Интернет. Но оно является не очень удобным, так как при выключении одного устройства сеть пропадает - так, например, если выключить компьютер, подключенный к Интернету, то и второй потеряет возможность пользоваться всемирной паутиной. Поэтому часто используется дополнительное устройство - роутер (также его называют маршрутизатором).
Это устройство способно поддерживать сеть Wi-Fi и подключение к Интернету без зависимости от клиентских компьютеров. То есть, установив и подключив Wi-Fi роутер, вы по-настоящему сможете использовать все преимущества беспроводной сети. Расскажем, как дома настроить wifi роутер. Для начала надо выбрать подходящее место. Критерии здесь таковы: к роутеру должен быть проложен сетевой кабель (по которому нам подключен Интернет) и сигнал роутера должен проникать во все комнаты квартиры. Роутеры бывают как с внешними антеннами, так и с внутренними. Считается, что сигнал первых значительно мощнее, что позволяет их использовать даже в домах с толстыми стенами. Конечно, роутеру нужен не только сетевой кабель, но и электричество: стоит учесть этот момент при выборе места для него. Если в доме бывают скачки напряжения, то желательно установить сетевой фильтр, чтобы обезопасить важную технику от поломки.
Роутеры бывают различных моделей, но принципы их подключения и настройки примерно одинаковы. Во-первых, нужно подключить роутер к Интернету, так как теперь именно он, а не компьютер будет подключен к сети провайдера, то к нему и присоединим сетевой шнур, который раньше использовался в компьютере. Разъемов на роутере может быть несколько, кабель от провайдера подключает в тот, который обозначен как WAN. К разъемам с подписью LAN можно подключить компьютер или ноутбук, чтобы настроить роутер.
Настройка роутера
Графический интерфейс каждой модели роутера может отличаться, за подробной информацией лучше всего обратиться к инструкции. Мы же изучим наиболее важные моменты, на которые нужно обратить внимание. Сначала нам нужно будет зайти на IP-адрес роутера, к примеру, http://192.168.1.1 - этот адрес указан в документации к устройству. В веб-интерфейсе устройства мы можем настроить подключение к Интернету - это самое важное, не так ли? Современные роутеры поддерживают различные типы подключений, но у провайдеров наиболее популярно PPPoE-соединение. Для такого подключения нам нужно указать логин и пароль, которые нам предоставил провайдер Интернета при заключении договора. Часто требуется указать и DNS-сервера - эта информация также предоставляется провайдером. Некоторые провайдеры выдают IP и предоставляют доступ в Интернет автоматически, без каких-либо специальных настроек. В таком случае нам надо лишь выбрать пункт "Automatic IP" в поле "WAN Connection". Названия настроек могут различаться, конечно же, но незначительно.
Важный пункт в настройке Wi-Fi-роутера - это выдача IP-адресов. Она может быть как динамическая, когда каждому подключающемуся устройству IP назначается автоматически, так и ручная - когда все настройки вводятся самостоятельно. В первом случае необходимо активировать функцию DHCP-сервера вашего роутера.
Ограничение доступа
Если вы изучаете, как установить wifi дома, то вам обязательно предстоит столкнуться с вопросом ограничения доступа к Итернету. Ведь все подключения происходят без помощи кабеля, соответственно, контролировать их сложнее. Возможны следующие варианты:
- шифрование и ограничение доступа паролем;
- ограничение доступа по MAC-адресам клиентских (т.е. подключающихся к роутеру) устройств;
- отсутствие каких-либо ограничений.
Если вы не будете использовать какие-то ограничения в подключении и доступе к Интернету, то пользоваться вашим Wi-Fi смогут все желающие в радиусе сигнала роутера. Конечно, соседи будут вам благодарны, но есть ряд отрицательных моментов: это и снижение скорости у вас, и возможный перехват трафика. Поэтому специалисты по компьютерной безопасности советуют доступ все же ограничивать. Фильтрация по MAC-адресам - это задание списка устройств, которые могут подключаться к роутеру. Это решение не будет удобным, если нужно предоставить доступ временно - например, гостям. Поэтому самый популярный способ ограничения доступа - это шифрование. Существуют три основных вида шифрования Wi-Fi: WEP, WPA, WPA2 - они расположены в порядке увеличения безопасности и сложности используемых алгоритмов. Технология WEP является устаревшей, существуют способы быстрого взлома сетей, построенных на этом алгоритме, поэтому использовать WEP не рекомендуется.
В этой статье мы постарались рассказать о преимуществах Wi-Fi технологии. Теперь вы знаете, как выбрать wifi для дома и сможете использовать все возможности беспроводных сетей, ограничив свою сеть от посторонних пользователей. Настройка роутера не является сложным процессом.
Вай-Фай, не возникает для организаций и банков. Для таких целей заключается договор со специализированными фирмами, которые решают эту проблему быстро и профессионально. А вот при построении небольшой домашней он более чем актуален. Услуги специалиста такого профиля - не из дешевых. Поэтому и возникает желание сделать эту операцию самостоятельно и за счет этого сэкономить средства. Тем более что ничего сложного здесь нет, и сделать это по силам даже начинающему пользователю.
Порядок установки
Алгоритм того, Вай-Фай, следующий:
- Устанавливаем подключение роутера и прочих компонентов сети, которые соединяются между собой проводами.
- Конфигурирование роутера.
- Создание беспроводных сетевых подключений.
Подключение роутера
Первый этап в том, как установить Вай-Фай, - это установление всех физических соединений. Ключевое звено всей локальной вычислительной сети - это роутер. Именно с его коммутации необходимо начинать выполнение данной операции. С его тыльной стороны обычно расположены пять портов для подключения витой пары и одно круглое гнездо для подачи питания. Четыре порта окрашены в желтый цвет, а один - в синий. В последний устанавливаем входной провод от провайдера. К желтым гнездам подключаем все устройства, которые будут соединяться при помощи Второй конец этих проводов должен быть установлен в устройства (телевизоры, ресиверы и системные блоки, например). Предварительно нужно заготовить всю кабельную продукцию. Далее подключаем к роутеру блок питания, а затем устанавливаем его в розетку.

Настройка роутера
Следующий важный этап в том, как установить Вай-Фай, - это установка правильных параметров маршрутизатора. Для этого сначала соединяем его с компьютером или ноутбуком при помощи витой пары. Причем подключение нужно только на этапе настройки. Затем при необходимости его можно убрать. Включаем роутер нажатием кнопки подачи питания с тыльной стороны. Затем проводим аналогичную процедуру с системным блоком или ноутбуком. После окончания загрузки каждого из них приступаем к следующему этапу. Запускаем любой установленный браузер на ПК. В вводим 192.168.1.1 и нажимаем ввод. Далее должен появиться запрос, в котором необходимо ввести логин и пароль. Эту информацию можно уточнить на корпусе маршрутизатора или в руководстве по эксплуатации. Затем нужно в настройках роутера установить параметры беспроводной сети - ее название, пароль для доступа и метод шифрования. Первые два параметра можно выбрать на свое усмотрение. А вот последний из них обязательно должен быть установлен в «WPA2» (это позволит получить максимальную степень защиты сети). Потом происходит перезагрузка маршрутизатора, после чего он готов к работе.
Подключение ПК
На завершающем этапе нужно установить Вай-Фай на компьютер. Наиболее сложно это сделать на стационарном Нужно подключить к нему при помощи интерфейса USB внешний адаптер. Далее устанавливаем драйвера на него с компакт-диска, который идет в комплекте. В некоторых случаях может понадобиться перезагрузка ПК. На следующем этапе произойдет запуск адаптера. Он составит перечень доступных подключений. В нем нужно выбрать то, которое было установлено на предыдущем этапе. Затем появится окно, в котором нужно будет ввести пароль. Потом дожидаемся получения сетевого адреса - и можно начинать просматривать интернет-страницы. На ноутбуках данная операция выполняется значительно проще. Адаптер с драйверами в них интегрирован и настроен. Поэтому в данном случае все начинается со сканирования доступных подключений. Далее все аналогично настройке стационарного системного блока.

Заключение
В статье пошагово описана методика того, как установить домашний Вай-Фай и настроить его. Чего-то сверхсложного нет в этой операции, и ее по силам осуществить даже начинающему пользователю. Поэтому берем и смело делаем.
Подключение к беспроводной сети – наиболее удобный способ получить доступ в интернет на хорошей скорости без лишних проводов. Однако чтобы пользоваться всеми преимуществами беспроводного соединения, нужно сначала понять, как настроить вайфай на ноутбуке.
Включение адаптера
Прежде чем вы начнете создавать новое подключение, необходимо проверить, включен ли адаптер Wi-FI.
Функциональная клавиша для включения/выключения адаптера у каждой модели ноутбука своя. Например, на ноутбуках ASUS используется сочетание Fn+F2, а на Acer – Fn+F3. На некоторых моделях Lenovo управление состоянием адаптера осуществляется с помощью аппаратного переключателя, расположенного на передней панели.
Чтобы определить, какая клавиша установлена у вас, посмотрите на ряд F1-F12. На одной из кнопок должен быть значок – антенна, раздающая сигнал. Нажмите эту кнопку в сочетании с клавишей Fn и убедитесь, что световой индикатор адаптера Wi-Fi изменил цвет с красного на синий или зеленый.
Что делать, если адаптер Wi-Fi не включается?
Встречаются ситуации, когда после нажатия на функциональную клавишу адаптер не включается. Обычно возникновение этой проблемы связано с одной из перечисленных ниже причин:
- Неправильно установленные драйверы.
- Некорректная работа системы.
- Вирусное заражение ноутбука.
Пока вы не устраните причину, вопрос, как настроить в ноутбуке вай вай, не получит положительного разрешения. Чаще всего проблема заключается в неправильно установленных драйверах, но и на вирусы систему проверить будет нелишним. Если вредоносных приложений не обнаружено, переустановите драйверы модуля Wi-Fi и попробуйте снова его включить.
Как настроить вайфай на ноутбуке
Настройка на Windows XP
Для настройки достаточно правильно указать некоторые параметры работы беспроводного соединения:

Если на беспроводное подключение установлен пароль, то вам будет необходимо указать ключ безопасности, после чего соединение будет установлено.
Настройка на Windows 7
С XP разобрались, теперь посмотрим, как настроить беспроводную сеть на ноутбуке с установленной Windows 7. Принципиальных различий практически нет:

На этом настройка wifi на ноутбуке с Windows 7 завершена. При подключении вы вводите ключ безопасности и получаете доступ в интернет.
Для Windows 8.1 или Windows 10 нет отличий в настройке от седьмой версии. Список доступных для подключения сетей можно вызвать прямо из панели уведомлений – в трее есть специальный значок Wi-Fi.
Видео настройки вайфая на ноутбуке
Привет! Начну наверное с того, что я написал уже много статей по настройке Wi-Fi роутеров, и о проблемах которые могут возникнуть в процессе настойки и работы беспроводных точек доступа. Все статьи есть на этом сайте, в основном в рубрике “Интернет”. В этой статье я дам ссылки на самые нужные материалы, которые возможно пригодятся Вам при настройке Wi-Fi роутера.
О чем эта статья? Я хочу рассказать в общих чертах о самостоятельной установке и настройке Wi-Fi роутера. Возможно Вы хотите купить роутер и сделать у себя дома беспроводную сеть. Сейчас такое время, что без этого уже никуда. Один компьютер подключен к интернету по кабелю, это уже в прошлом. Это постоянные драки в семье за возможность посидеть в интернете и большая очередь сзади:).
Тем более, что сейчас практически все устройства имеют возможность подключаться к интернету по Wi-Fi. Телефоны, смартфоны, планшеты, ноутбуки, нетбуки и т. д. А если дома нет Wi-Fi, то Вы просто ограничивает их возможности.
Пока не забыл, отдельно хотел бы написать несколько слов о вредности Wi-Fi, точнее волн которые издает Wi-Fi роутер. Об этом я писал в отдельной статье. Если Вас интересует это вопрос, то почитайте статью . Я только скажу, что прятаться от этих “вредных волн” смысла нет.Запустите поиск сетей у себя дома. И Вы увидите, сколько уже роутеров установили Ваши соседи (при условии, что Вы не в деревне живете, там скорее всего Wi-Fi сетей не будет) . Тем более, что излучение от Wi-Fi в несколько раз меньше, чем от обычного мобильного телефона, который мы еще и возле головы держим. Так что боятся Wi-Fi роутера, это не совсем нормально и глупо.
Еще один плюс беспроводной точки доступа (он же Wi-Fi роутер) в том, что можно полностью избавится от проводов в своем доме. Я почему-то уверен, что компьютер у Вас установлен не возле входных дверей:). А это значит, что сетевой кабель нужно протягивать через весь дом. А если Вы только что сделали хороший ремонт? Wi-Fi роутер решает все проблемы. Его можно поставить, или повесить возле входных дверей, а некоторые умудряются и в общем коридоре ставить (ну когда коридор на две квартиры) .
Вы наверное спросите: “А как же быть с обычным стационарным компьютером, у которого нет возможности подключится по Wi-Fi и нужно подключение по сетевому кабелю?” все очень просто, есть Wi-Fi приемники для таких случаев. О том как подключить стационарный компьютер к Wi-Fi я писал в статье .
Возможно ли самому подключить и настроить Wi-Fi роутер?
Возможно! И откиньте всякие там сомнения и отговорки, мол я не умею, это сложно и т. д. Ну к примеру, я же сам все настроил, еще и на сайт инструкцию написал. Если Вы задумали вызвать мастера, который установит и настроит Wi-Fi, то мой Вам совет, попробуйте сначала сами. Не получиться – вызовите мастера. Получится – отлично! Будете уметь, вот например поменяете провайдера и что, снова мастера вызывать? А так сами все настроите. Тем более, что все относительно просто. Нужно только захотеть!

Вот Вам в помощь моя подробная . Там все подробно и по пунктам, проблем возникнуть не должно. По этой инструкции можно настраивать и другие роутеры, ведь процесс практически ничем не отличается. Очень много полезной информации так же находится в комментариях, можете почитать и их.
Сейчас только вспомнил, что не написал о выборе Wi-Fi роутера, ведь Вас этот вопрос наверное очень интересует. Ничего конкретного советовать не буду. Выбирайте роутер исходя из сумы денег, которую Вы готовы на него потратить и советов продавца в магазине (ну если продавец-консультант толковый) . Все роутеры по своему хороши и все имеют свои недостатки. Вот я год назад взял для дома дешевый (250 грн./1000 рублей) роутер TP-Link TL-WR841N , мне его в магазине посоветовали. Отличный аппарат, за год работы никаких проблем, вообще.
Возможные проблемы при самостоятельной настройке Wi-Fi роутера
Судя по комментария к статьям на этом сайте, проблемы есть. Но Вас не должно это пугать. Кому-то попался бракованный роутер, кто-то просто не захотел разбираться в нюансах настройки и сразу пишет: “Серега помоги, почему-то не работает!” :).
Настройка роутера – основные пункты:
- Подключаем роутер к компьютеру по сетевому кабелю
- Подключаем интернет к роутеру
- Заходим в настройки роутера
- Настройка вкладки WAN . Настройки от провайдера, если не знаете какие настройки указывать, то можете смело позвонит и спросить у провайдера.
- Настройка беспроводной Wi-Fi сети . Установка пароля, тип шифрования, тип безопасности и т. д.
Это основные пункты, подробнее о настройке читайте в статье . Что касается разного рода проблем и ошибок, то они чаще всего возникают при указании настроек от провайдера и при настройке беспроводной сети.

Но если есть проблема, то есть и решение. Я постарался собрать все основные проблемы при настройке роутера и при подключении к Wi-Fi. Конечно же не просто проблемы, а их решения.
Для удобства, я наверное сделаю список ссылок на страницы, на которых я писал о решении определенных ошибок:
- Ну самая распространенная проблема при настройке роутера, это наверное . Мало того, что эта статья самая популярная на этом сайте, так еще на данный момент (09.04.2013) к ней оставлено 739 комментария .
- И другие… 🙂
Постарался собрать все статьи с основными ошибками. Если что-то не найдете, то воспользуйтесь поиском по сайту, возможно я что-то упустил. Ну или спросите в комментариях, попробуем разобраться.