На флешке видны только ярлыки. На флешке папки стали ярлыками: что делать? На флешке все папки стали ярлыками
Вы подхватили на флешку вирус, который был немедленно детектирован и удален антивирусом на домашнем компе. Однако оказалось, что все папки на флешке стали ярлыками. Первое правило, позволяющее предотвратить заражение вашего компьютера: не в коем случае не пытайтесь открыть ярлыки к папкам! (даже если данные на флешке бесценны и вы хотите немедленно убедиться в том, что они никуда не пропали). Почему не стоит открывать эти ярлыки? Создатели вируса пошли на такую уловку: в свойствах этих ярлыков прописаны две команды:
Первая запускает и устанавливает вирус на Ваш ПК
Вторая открывает интересующую Вас папку
Т.е. пользователь, на компьютере которого не установлен антивирус, не обратив внимание на тот факт, что все каталоги на флешке теперь отображаются в виде ярлыков, может просто не знать, что флешка заражена, т.к. все папки на флешке открываются и информация в них на месте. В некоторых модификациях подобного вируса папки перестают открываться, даже если щелкнуть по ярлыку. В любом случае, не паникуйте, не спешите форматировать флешку и читайте внимательно инструкцию ниже. Поймите, каталоги никуда не делись, они как лежали на флешке так и лежат. Просто вирус скрыл папки на флешке, т.е. им назначены соответствующие атрибуты (скрытый, архивный).
Наша задача: уничтожить вирус и снять эти атрибуты.
Избавляемся от вируса.
Первым делом необходимо избавиться от исполняемых фалов вируса. Это можно сделать с помощью любого антивируса, если же его нет – то вручную. Как же найти файлы зловреда?
1. В проводнике Windows включаем отображение скрытых и системных файлов Windows XP
:
Пуск->Мой компьютер->Меню Сервис->Свойства папки->вкладка Вид.
На ней снимаем галку у параметра «Скрывать защищенные системные файлы (рекомендуется)» и устанавливаем у «Показывать скрытые файлы и папки »
В Windows 7
путь немного другой:
Пуск->Панель Управления->Оформление и персонализация->Параметры папок->Вкладка Вид. Параметры те же самые
2. Открываем содержимое флешки,выбираем любой ярлык на папку и смотрим его свойства. Они будут выглядеть примерно так:
Нас интересует значения поля Target (Объект). Строка указанная в нем довольно длинная и выглядит примерно так:
%windir%\system32\cmd.exe /c «start %cd%RECYCLER\e3180321.exe &&%windir%\explorer.exe %cd%backup
В этом примере RECYCLER\e3180321.exe это и есть тот самый вирус. Удаляем этот файл, а можно и папку целиком. Теперь клик по ярлыку не опасен!
Так же рекомендую посмотреть исполняемые файлы вируса в следующих каталогах:
в Windows 7 – C:\users\имя_пользователя\appdata\roaming\
в WindowsXP – C:\Documents and Settings\имя_пользователя\Local Settings\Application Data\
Если в этих каталогах имеются файлы с расширением «.exe», то скорее всего это файл вируса и его можно удалить (на незараженном компьютере в этом каталоге.exe файлов быть не должно).
Восстанавливаем вид каталогов и доступ к папкам
В зависимости от модификации вируса оригинальным папкам присваиваются системные атрибуты «скрытая» и «системная», либо они перенесены в некую также скрытую папку, созданную вирусом. Просто так эти атрибуты не снять, поэтому придется воспользоваться командами сброса атрибутов через командную строку. Это также можно сделать вручную или с помощью командного файла. Затем оставшиеся ярлыки на папки можно удалить – они нам не нужны
РУЧНОЙ СПОСОБ:
1. Открываем командную строку (Пуск->Выполнить->набираем cmd->Enter)
2. В появившемся черном окне вводим команды, после набора каждой нажимаем Enter
где f:\ - это буква диска флешки (в конкретном случае может отличаться)
команда сбрасывает атрибуты скрытости и папки становятся видимыми.
Путь 2:
1. Создать текстовый файл на флешки.
2. Записать команду attrib -s -h /d /s в него, переименовать файл в 1.bat и запустить его.
3. В случае, когда у Вас не получается создать такой файл – Вы можете скачать мой: для смены атррибутов.
Если файлов много, то возможно потребуется время на выполнение команды.
4. После этого, можно восстановить прежний вид папок, то есть, скрыть системные скрытые файлы.
Очень распространенный на сегодняшний день вирус, когда все файлы и папки на флешке пропадают, а вместо них появляются ярлыки. Стоит заметить, что вирус может попасть не только на флешку, но и на компьютер и любое другое съемное/портативное устройство, в последствии чего, все ваши файлы и папки становятся скрытыми и недоступными.
Но проблема эта решаемая довольно простыми методами. В этой статье я подробно опишу вам несколько способов, как удалить вирус с ярлыками, а также несколько слов о том, что вы должны знать об этом вирусе, чтобы в последующем вы знали что и как.
Типы вируса
Вирус, связанный с ярлыками делится на два типа: когда вместо самого диска появляется ярлык и когда все папки и файлы превращаются в ярлыки .
1 тип: Вместо папок и файлов ярлыки
Первый тип является довольно распространенным — все ваши файлы и папки становятся скрытыми, а вместо них отображаются ярлыки. Это сочетание типов вирусов Trojan и Worm. Но самое неприятное, и возможно опасное в том, что у вас не будет никаких вариантов, кроме как кликнуть на ярлык, чтобы открыть файлы и папки, при этом одновременно запустив вирус в действие, который сразу же начнет свою работу для своих зловредный целей.
2 тип: Ярлык диска
Это чистый троянец. Он объединяет все имеющиеся файлы на портативных устройствах (на флешке) и помещает их в одну скрытую папку. Затем он создает ярлык самой флешки, и так же, как и в первом варианте, у вас будет доступ к файлам и папкам только через этот ярлык, который одновременно запустит и вирус. А тот в свою очередь начнет заниматься своими грязными делишками, возможно даже установку вредоносного ПО, который будет шпионить за вами и красть ваши данные.

Первые действия
К сожалению, не все антивирусы могут обнаружить и удалить этот вирус. Но все же не помешает выполнить антивирусную проверку в первую очередь. Также в целях безопасности, когда вы обнаружили вирус, никогда не открывайте съемные устройства и жесткий диск с помощью автоматического запуска или через «Мой компьютер». Следуйте советам ниже:
- Не открывайте флешку с автозапуска и через Мой компьютер
- Открывать флешку или жесткий диск следует через адресную строку окна, чтобы предотвратить выполнение любого сценария. Для этого просто введите букву нужного диска и нажмите Enter.
- Следуйте инструкциям в статье .
Эти советы помогут вам предотвратить распространения вируса и заражение компьютера, к примеру от USB флешки содержащий вирус. Кроме этого, это поможет вам отличить реальный файл от зараженного файла. Как упоминалось выше, даже самые сильные антивирусы иногда не в состоянии защитить вас от этого вида напасти. Тем не менее, я поделюсь с вами несколькими способами удалить вирус с ярлыками.
Метод I: Инструмент Removal Tool
Во-первых, скачайте архив, содержащий 2 файла: Trojorm Removal Tool и Fixfolder . Сразу же после загрузки, извлеките два файла с помощью Winrar или любого другого архиватора и скопируйте их на флешку. Далее запустите сначала «Trojorm Removal Tool» и следуйте инструкциям в командной строке. Затем откройте файл «Fixfolder» с помощью блокнота и измените H: в соответствии с буквой вашей зараженной флешки (к примеру D:, F:, G: и т.д.).

Сохраните файл после редактирования и запустите его двойным щелчком мыши. Или нажмите правой кнопкой мыши > Открыть с помощью и выберите «Microsoft Windows Based Script Host». После этого ярлыки должны исчезнуть а все нужные (скрытые до этого) файлы появиться.

Метод II: Командная строка
Данный способ применяется с использованием командной строки, и попробовать его стоит только если первый не сработал. Нажмите правой кнопкой по меню Пуск и выберите Командная строка (администратор) в Windows 10 или 8. В Windows 7 нажмите на меню Пуск > Выполнить и введите в строке ввода CMD и нажмите Enter. В окне командной строки введите сперва букву нужного диска (жесткого или USB флешки), к примеру d: и нажмите Enter. Затем скопируйте и вставьте команду «attrib D:*.* /d /s -h -r -s» (без кавычек) и нажмите Enter. После этого должны отобразиться все ваши скрытые файлы и папки а вирус и ярлыки — удалены.

Обратите внимание! : вместо d: после attrib пишете букву вашего диска.
Решение возникших проблем и другие методы удаления вируса
Приведенные выше два метода являются лучшими на мой взгляд средствами для борьбы с вирусом с ярлыками. Тем не менее могут возникнуть проблемы в виде ошибки «Отказано в доступе» — часто на диске с файловой системой NTFS и редко на FAT и FAT32.
- В Fixfolder убедитесь в том, что вы изменили букву в соответствии с буквой вашего диска.
- В командной строке убедитесь, что вы набрали команду правильно, включая пробелы.
Если вы все делаете правильно, при этом все еще наблюдаете ошибку:
- Выполните проверку CHKDSK с помощью командной строки (см. ) и попробуйте все проделать сначала.
На этом я мог бы закончить статью, так как считаю что указанные мной способы выше достаточны. Но все же, если кому-то не помогло — вот несколько полезных программ, которые также способны бороться с «ярлычным» вирусом:

Как защититься от повторного заражения вирусом
Если вы следовали инструкциям выше и у вас все получилось — ваша проблема с вирусом с ярлыками решена, но временно. Так как данный тип вируса очень распространен, и содержится почти на каждой второй флешке, вы снова его подхватите как только подключите USB флеш накопитель, внешний жесткий диск или SD карты памяти содержащий вирус.
Чтобы предотвратить повторное заражение, я настоятельно рекомендую вам установить HFV и хороший антивирус (мой выбор — Касперский) в качестве основной защиты и плюс Malwarebytes (очень хорошее и мое любимое средство защиты от вредоносного ПО) для дополнительной. Также рекомендую ознакомиться: Что и как у вас получилось пишите в комментариях ниже.
Здравствуй, дорогой читатель. Вот вот, я написал статью о том: . Конечно же, антивирус это хорошо, он и найдет и обезвредит какой-либо вирус. Но, правда жаль, что эта программа не исправляет последствий появления вируса на компьютере. О чем я говорю?
Почти, у каждого есть флешка, на которой мы храним либо переносим файлы. Но, иногда на нее попадают вирусы и один из самых распространённый является вирус, из-за которого на флешке появляются ярлыки, вместо файлов. То есть, Вы не можете перекинуть файлы, если нажмете копировать, а потом вставить, Вы нечего не перенесёте кроме ярлыка, а сам файлик останется на USB-накопителе невидимым для Вас.
Конечно же, первым делом, нужно проверить антивирусом наше съёмное устройство, в результате чего все зараженные файлы будут удалены (у нас это ярлыки). После, на накопителе ничего не будет, но в системе показывает, что свободное место чем-то занято. Для того, что бы увидеть файлы, вам нужно: . Но, нажав на свойства, Вы увидите, что стоит галочка на «Скрытый» и убрать ее нельзя. По этому, читайте дальше и узнаете, как восстановить скрытые файлы на флешке
Восстанавливаем скрытые файлы на флешке с помощью Total Commander
Открыв скрытые папки, нажимаем на любой файл правой кнопкой и выбираем «Свойства», скорей всего Вы увидите следующею картину.
Что нам понадобится для того, что бы восстановить прежний вид файлов? Для этого, воспользуемся всем известным файловым менеджером Total Commander. Для скачивания переходим на русскую страницу разработчика , Скачав, его нужно установить. Там все просто, нужно выбрать устанавливаемый язык и нажать пару раз кнопку «Далее».
Итак, запустив Total, в списке дисков выбираем съёмный диск.

На Usb-накопителе у меня ничего нет, кроме созданной новой папки (ярлыки который были вместо файлов удалились антивирусом ).

Для того, что бы скрытые файлы были видны в Total Commander, нужно зайти в настройки и выставить соответствующее отображение. Нажав на «Конфигурация » –> «Настройка », появится окно настроек, где мы переходим в пункт «Содержимое панель ». В поле свойств которое находятся справа, отмечаем следующие параметры «Показывать скрытые файлы » и «Показывать системные файлы » после чего нажимаем «Применить».

Далее, выделив все файлы правой кнопкой мишки жмем «Файлы » –> «Изменить атрибуты… ». В появившемся окне, просто убираем галочки со следующих атрибутов «Скрытый» и «Системный», после чего нажимаем «ОК».

Как результат, перед нами появятся файлы которые ранее пропали.

Поэтому, если после проверки антивирусом вашего накопителя он будет пуст, не пугайтесь. Все данные сохранятся на нем, просто нужно воспользоваться способом который я описал для восстановления скрытых файлов на flesh-накопителе, вирусом. Так что, увидев следующий раз, что на флешке ярлыки вместо файлов, я уверен, что Вы сможете не только у себя это исправит, а и помочь своим знакомым. Также, иногда, вредные программы попадают в автозапуск, поэтому рекомендую прочитать статью о том: . Так же, не забываете следить за
Вирусы не дремлят, разработчики их придумывают все новые и новые способы не только заражения флешек, и просто компьютеров, но и новые методы распространения. Сегодня мы поговорим о ситуации, когда на флешке создаются папки с именем самой флешки - вы должны это понимать что это вирус.
Так вот, вирус создает ярлык на флешке, который якобы ведет в rundll32.exe (хотя такой папки нет). Если нажать два раза по ярлыку, то там будут файлы из самой флешки. В общем сначала может показаться что это не проблема, сейчас файлы оттуда заберем и удалим ярлык, но не все так просто.

Самое интересное, что файлы не исчезают и с флешкой как бы можно работать дальше, но вот только есть одно но - при подключении флешки к компьютеру, скрипт записывает себя на компьютер для того, чтобы заражать другие флешки, которые будут когда либо подключены к тому компьютеру.
Вирус уникален также тем, что распространяется только при помощи флешок.
Так вот, теперь перейдем к самому главному - как исправить эту ситуацию.
Лечение от вируса на флешки, который создает ярлык
Подключаем такую флешку к компьютеру и запускаем командную строку, для этого нажимаем Win + R . Появится черное окошко, то есть консоль. В нее пишем следующее:
cd /d F
: (у меня к примеру флешка это буква F, у вас может быть другая, так что будьте внимательны);
attrib -s -h -a -r /s /d *.* (*.* - это маска, означает что «лечить» будем все файлы на флешке);
После этого мы можем открыть флешку и увидеть что все файлы на месте.

После этого необходимо удалить все файлы, и оставить только autorun.inf .
Теперь нам нужно открыть программу Process Explorer, если ее у вас нет, то загрузите ее .
Открываем Process Explorer, переходим в меню File (вверху) и выбираем там Show Details for All Processes чтобы были видны все процессы.
Зажимаем комбинацию Ctrl+L, после этого появится окошко в нижней части программы, где будут все процессы. Теперь необходимо найти файл autorun.inf , как правило он находится в ветке svchost.exe .

Теперь нажимаем правой кнопкой по найденному процессу и выбираем закрыть хендл (Close handle ) - обычно это проходит без проблем. И уже после этого мы удаляем файл autofun.inf из флешки.
После этого нам нужно попасть во временную папку Temp , пусть который такой: C:\users\%username%\AppData\Local\Temp (можете скопировать и вставить в адресную строку проводника). В этой папке необходимо найти необычный файл, у которого расширение .pif , мы можем как вручную его искать, так и воспользоваться поиском, но лучше все удалить из этой папки, хуже от этого не будет компьютеру, а вот лучше - скорее всего да.
Если вы все сделали правильно, то больше этого вируса у вас не будет ни на компьютере, ни на флешке.
Лучше после всех действий проверить компьютер на вирусы, если у вас нет установленного, то я рекомендую использовать
Привет читатели. Сегодня я хочу вам рассказать о том «недоразумении», когда у вас папки на флешке стали ярлыками . Это очень распространенный случай. Например, вы вставляете флешку в свой компьютер, стартует, например , вы открываете флешку и видите, что все папки, которые на ней располагались, превратились в ярлыки. Некоторые, не подозревая об этом, копируете на компьютер, а затем вытаскивая флешку, — не можете получить доступ к папке.
И вот у вас в папке — осталась важная информация, которую срочно необходимо спасти. Вы задаетесь вопросом, почему папки стали отображаться в виде ярлыков, а самое главное, как это все исправить? В данной статье мы и рассмотрим, как решить такую серьезную проблему.
Самое главное, когда вы столкнулись с подобной ситуацией, не стоит форматировать флешку, это только усугубит положение.
Первое. Вся ваша информация, которая была на флешке (флеш-носителе) так на ней и осталась, то есть, никуда не пропала. Причиной того, что все папки стали скрытыми, а вместо них появились ярлыки, стало появление на носителе.
Второе. Не стоит нажимать мышью по этим ярлыкам, так как вы можете запустить вредоносный код, который прописан в самом ярлыке. Когда вы вставляете флеш-накопитель в компьютер, у вас может быть такая ситуация:

Что необходимо делать в ситуации, когда папки стали ярлыками на накопителе.
Шаг № 1. Необходимо включить отображение скрытых файлов и папок. Например, можно открыть какой-нибудь файловый менеджер и сделать через него, а можно и в самой Windows. Для этого необходимо зайти в Мой компьютер и выполнить команду Сервис — Свойства папки — Вид , где затем установить указатель на пункт – Показывать скрытые папки и файлы .
Шаг № 2. Теперь нам необходимо проверить каждый ярлык, который находится на флеш-накопителе. Для этого заходим на флешку, нажимаем по ярлыку правой кнопкой мыши, из контекстного меню выбираем пункт Свойства , затем переходим на вкладку Ярлык и внимательно смотрим на поле Объект . Именно с этого поля происходит запуск вредоносного кода, нам необходимо определить, откуда именно и где он находится.
Как видно, в папке RECYCLER присутствует вирус, выше на рисунке показана данная папка, она в большинстве случаях также будет скрытой. Теперь нам необходимо удалить данную папку с флеш-накопителя.
Также можете проверить (для безопасности и достоверности) пути, по которым может находиться еще данный вирус:
Для Windows 7 – C:\\User\\Имя_пользователя\\appdata\\roamling\\
Для Windows XP – C:\\Documents and Settings\\Имя_пользователя\\Local Settings\\Application Data\\
Если вы откроете какой-то из этих путей (который подходит для вашей операционной системы), то вы сможете там обнаружить файл exe. Если он будет присутствовать, то это вирус, и это означает, что попал он туда с помощью автозапуска, поэтому я бы посоветовал вам .
Шаг № 3. На данном этапе нам необходимо вернуть обычный вид папкам, то есть сделать, чтобы они были не скрытыми, а видимыми. Естественно, это необходимо делать после того, как вы удалили вредоносный код и вредоносные файлы, при этом не забывайте еще удалить сами ярлыки, только не перепутайте с папками.
Вернуть папки в прежнее состояние можно несколькими способами:
Способ 1. Необходимо нажать Пуск — Выполнить и набрать в командной строке – cmd, после чего нажать на кнопку Ок или клавишу Enter . В появившемся окне вам необходимо ввести следующие команды:
Чтобы проверить, скройте системные папки (тот же принцип, как и настраивали — показать системные папки) и далее — заходите на свой флеш-накопитель. На нем должны быть показаны все ваши папки.
Способ 2. Вам необходимо сбросить атрибуты для папок, для этого — создаете на флешке текстовый документ и в нем пишете следующее.
-
 «Комплексный подход к работе учителя – логопеда и педагога – психолога с детьми, имеющими речевые нарушения Характеристика изменений в
образовательном процессе
«Комплексный подход к работе учителя – логопеда и педагога – психолога с детьми, имеющими речевые нарушения Характеристика изменений в
образовательном процессе
-
 Бескислородное окисление глюкозы включает два этапа
Бескислородное окисление глюкозы включает два этапа
-
 Иисус навин кто он. Иисус сын навин. Вхождение в Землю Обетованную
Иисус навин кто он. Иисус сын навин. Вхождение в Землю Обетованную
-
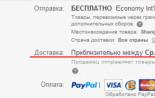 Что делать если заказ не пришел с eBay?
Что делать если заказ не пришел с eBay?










