Что делать если онлайн игры не запускаются. Не запускается купленная игра? Не устанавливается игра с диска
При запуске игр часто возникают проблемы, установленная вами игра может не запустится, выдав кучу окон с ошибками. Что делать если игра не запускается, почему и какие причины? На эти вопросы мы постараемся ответить в этой статье, приведя некоторые распространенные примеры ошибок и проблем запуска игр.
Самое наверно главное, при запуске игры — это соответствие вашего компьютера с минимальными требованиями игры . Требования для игры, как правило, пишут на коробках с дисками (если вы ее купили) или на сайте (если вы ее скачиваете).
Отсутствие msvcr100.dll , MSVCR110.dll, MSVCR120.dll, VCRUNTIME140.dll
Теперь об ошибках, которые могут возникнуть при запуске игры. Одна из распространенных ошибок — это отсутствие msvcr100.dll , MSVCR110.dll, MSVCR120.dll, VCRUNTIME140.dll— библиотек, которая легко устраняется установкой пакета Microsoft Visual C++ Redistributable Packages. Эта ошибка означает то, что у вас установлена некорректная версия этого пакета или совсем отсутствует.
В случае проблем с MSVCR110.dll , надо скачать и установить:
Скачать Visual C++ для Visual Studio 2012 Обновление 4
В случае проблем с MSVCR120.dll, надо скачать и установить:
Скачать Visual C++ для Visual C++ 2013 обновление 5
Для установки пакетов VC++ необходимо наличие Cервис пака 1 для Windows 7
В случае проблем с VCRUNTIME140.dll, надо скачать и установить:
Скачать Microsoft Visual C++ 2015 Update 3 RC
Ошибки d3dx9_43.dll, xinput1_3.dll, d3dx9_31.dll d3dx9_34.dll, xinput1_2.dll

Так же при запуске игры может возникнуть проблема с DirectX. Ошибки d3dx9_43.dll, xinput1_3.dll, d3dx9_31.dll d3dx9_34.dll, xinput1_2.dll и другие аналогичные, информируют нам, что на компьютере либо не установлен DirectX, либо установлена старая версия, которая требует обновления. Большинство современных игр требую установленную DirectX 11 версию, что может привести к ошибкам при запуске игр, например на Windows XP, так как она не поддерживает DirectX 11, на остальных же версиях Windows можно обновить DirectX, скачав с сайта разработчика , либо посмотреть в папку с игрой, большинство из разработчиков прикладывают нужные доп. программы для запуска игры.
Ошибка с файлом mss32.dll

устранить данную ошибку можно следующими способами:
- обновление драйверов видеокарты, способствует устранению большинства таких возможных ошибок. Драйверы видеокарты можно и нужно регулярно обновлять с официального сайта разработчиков.
Внимание! Интегрированные в процессор видео карты от Intel не поддерживаются для большинства современных игр! Не поленитесь и обновите драйвера особенно для ноутбуков!
- обновление DirectX тоже возможный вариант устранения этой проблемы.
- переустановка установленной игры, как вариант, но мало эффективен.
- Использовать команду sfc /scannow
— утилита проверки и ремонта всех важных файлов Windows на компьютере, включая файлы библиотеки DLL
a) открыть Командную строку от имени Администратора
b) ввести следующую команду: sfc /scannow и нажать Enter
c) утилита начнет поиск проблем и несоответствий в файлах операционной системы
Ошибка xlive.dll

Распространенная ошибка при запуске игр использующих сервис Games for Windows Live. Исправить ее поможет установка Game for windows live с официального сайта .
Отсутствует файл msvbvm50.dll.
Файл находится библиотеке Visual Basic 5.0 Run-time. Нужно его найти в Интернете, скачать и скопировать в системный каталог операционной системы.
Ошибка 0xc000007b

Ошибка 0xc000007b появляется вследствие повреждения системных файлов операционной системы. Например, если вы аварийно выключили или перезагрузили компьютер. Кроме того, причинами, почему при запуске игры выдает ошибку 0xc000007b, может быть отсутствие DirectX (или повреждение файлов ПО), .Net Framework, Visual C++ или проблемы с драйверами видеокарты, в частности NVidia.
Для исправления этой ошибки попробуйте выполнить следующее:
- Установите/обновите DirectX, Visual C++, .Net Framework ссылки можно найти выше
- Запустите игру от имени Администратора, иногда помогает
- Обновите драйвер видеокарты
- Запустите команду sfc /scannow (как это сделать описано выше)
- Проверьте, есть ли проблемы с запуском других игр. Вполне возможно, что проблема может крыться в файлах конкретной игры. В этом случае, попробуйте переустановить ее.
- Ну и крайние меры! Восстановить систему до более раннего состояния, когда ошибка не появлялась.
Режим совместимости старых игр
Некоторые старые игры можно запустить в более новых версиях Windows в режиме совместимости.
Для использования такого режима необходимо щелкнуть правой кнопкой мыши на ярлыке игры и выбрать «Свойства». В открывшемся окне переключитесь на закладку «Совместимость».

Другие причины
- Неверная дата и время на компьютере.
- Проверяем наличие обновлений или новых версий игры или программы.
- Используйте латинские символы в пути, при установке игры.
- Установите все компоненты (программы) идущие с игрой.
- Возможно вы давно не чистили компьютер, тогда его необходимо почистить.
- Вирусы не дают компонентом нормально работать. В этом случае нужно прогнать компьютер антивирусом.
- Если сетевая игра, её может блокировать антивирус или файрвол. Можно временно их отключить попробовать или добавить в исключения.
Вот наиболее распространенные ошибки и проблемы при запуске игр. Подведя итог можно сказать, для того чтобы поиграть в интересную игру, перед установкой — посмотрите минимальные требования игры, обновляйте драверы на своем ПК, установите требуемые программы при установке игры, проверьте компьютер на вредоносные программы и прочтите инструкцию перед установкой игры (Иногда помогает!). На этом все. Удачи!
Вылетает? Не сохраняется?
Не спешите ругать разработчиков игры, прочтите сначала наши советы по запуску.
Перед тем, как вскрыть заводскую упаковку диска (а лицензионные диски, которыми мы торгуем, ВСЕГДА продаются только в заводской упаковке), следует убедиться, что Ваш компьютер соответствует системным требованиям игры (написаны на обратной стороне коробки с игрой). Если Вы обнаружили, что предъявляемые игрой требования выше тех, которыми обладает ваш компьютер, игру не стоит распаковывать. Пока сохранена заводская упаковка, товар в соответствии со ст.25 Закона «О защите прав потребителей» можно обменять на аналогичный по месту покупки.Если же Вы, обнаружив несоответствие системных требований, всё же вскрыли упаковку диска (понадеясь на русское «авось»), но игра не запустилась – что ж, можем Вам лишь посочувствовать. Риск, конечно, благородное дело, но это был Ваш риск и неблагоприятные его последствия в данном случае полностью лежат на Вас. Решить проблему в такой ситуации поможет, видимо, только установка на Ваш компьютер более мощных комплектующих.
1. Установка игры.
Эта часть статьи посвящена если у Вас не устанавливается игра с диска.
Первым, с чего начинается игра, после покупки, доставки её домой и распаковки является установка её на компьютер. В нормальном случае это должно происходить так:
Вставьте диск в DVD(CD)-ROM своего компьютера. Подождите 10 - 15 секунд. На экране должно появится меню с предложением установить, запустить или удалить игру. Оно называется окно автозапуска.
Выбирете установку и следуйте инструкциям на экране.
Если не устанавливается игра с диска то возможные ошибки на этом этапе:
- После вставки диска ничего не происходит.
- После вставки диска появляется какая либо ошибка.
- Во время установки появляется какая-либо ошибка.
В этом случае следует проверить следующее:
- Возможно, у компьютера выключена функция автозапуска.
Щелкните на иконку "Компьютер" в меню пуск и откройте содержимое диска. Найдите файл autorun.exe или setup.exe и запустите его.
Проверьте правильность вставки диска, диск должен быть вставлен картинкой вверх.
Чтобы убедиться в том, что диск с дефектом, или, наоборот, с ним все в порядке, и проблема в CD-ROM, имеет смысл провести установку игры на другом компьютере.
Если у вас есть антивирус, отключите его.
Убедитесь в том, что CD с игрой не поврежден, не испачкан и не поцарапан.
Извлеките компакт-диск из дисковода. Протрите его куском мягкой ткани и повторно вставьте в дисковод. При сильных загрязнениях поверхность диска можно промыть тёплой мыльной водой, затем ополоснуть чистой водой и высушить, не протирая – во избежание появления царапин.
2. Запуск игры.
Второй этап после установки игры на компьютер - это её запуск. Запуск игры это то, что происходит после того, как вы щёлкаете по ярлыку игры на рабочем столе, в главном меню или из автозапуска диска. Обычно в данном случае запускается сама игра, но не всегда всё происходит так гладко...
Возможные ошибки:
Ошибки проверки диска.
Первой ошибкой, с которой вы можете столкнуться - это проверка диска.
Если у вас появляются ошибки: "Original Disc could not be found or authenticated", "Emulation detected error", "Wrong disc inserted" или "General protection fault" и кнопкой OK - то скорее всего диск защищён системой SecuROM.
Если появлятся ошибки: "Диск не индифицирован, втавьте лицензионный диск", "Зафиксирована попытка использования эмулирующих программ" - то скорее всего диск защищён системой StarForce.
Обычным решением таких проблем является отключения антивирусных программ, удаление программ эмуляции диска (Daemon tools, Alcohol 120%). Обязательно проверьте, вставлен ли в DVD-ROM диск с игрой. Для системы защиты StarForce иногда помогает установка обновления драйверов - http://www.star-force.com/support/sfdrvup.zip
Ошибки при запуске или в процессе игры.
Если игра установилась на ваш компьютер, то с диском все в порядке.
Если не установилась игра с диска или ошибки при запуске и в процессе игры то это всегда связано с конфигурацией и настройками компьютера.
Прежде всего, необходимо убедиться, что ваш компьютер соответствует системным требованиям игры (написаны на обратной стороне коробки с игрой). Информацию о конфигурации вашего компьютера можно получить при помощи утилиты DxDiag.
Выберите в меню Пуск/Start (1) (на Windows Vista/7 нажатием клавиш Win+R) пункт Выполнить/Run (2) и написать в открывшемся окне название программы: dxdiag (3) -> Ok.
В появившемся окне во вкладках «Система», «Дисплей» и «Звук» можно получить все необходимые сведения о компьютере.

1. На вкладке «Система» находится информация о том, какой у вас процессор(1), сколько оперативной памяти(2), и какая установлена версия DirectX (3).
Процессор: если у вас AMD x2, установите AMD Dual-Core Optimizer http://support.amd.com/us/Processor_TechDownloads/DCO_1.1.4.zip
DirectX: версия DirectX должна соответствовать операционной системе: DirectX 10/11 будет работать только на Windows Vista и Windows 7 и не будет работать на Windows XP. Чтобы удалить DirectX 10/11 с Windows XP можно воспользоваться программой DirectX Eradictor. Обновить DirectX любой версии можно с сайта Microsoft

2. На вкладке «Дисплей» - информация о видеокарте (1), видеопамяти (2) и установленных драйверах (3).
На что стоит обратить внимание:
Версия и дата драйверов: Обновлять драйверы необходимо довольно часто (новые релизы выходят, как правило, несколько раз в год).
Существует два основных семейства видеокарт:
GeForce, производимые компанией NVidia, драйвера для которых можно найти здесь: http://www.nvidia.ru/page/drivers.html
Radeon, производимые компанией ATI (AMD), драйвера для которых можно найти здесь: http://www.ati.com/support/driver.html
Все остальные видеочипы, в том числе производства SiS, S3, Matrox, VIA и даже Intel, как правило, не годятся для современных игр (Речь идет именно о производителях чипов, так что если у вас на коробке написано ASUS, MSI, Sapphire, Gigabyte, Palit, Chaintech и т. д. - не пугайтесь, это название вендора, а не производителя чипа).

3. На вкладке «Звук» можно узнать имя звуковой карты (1) и дату выпуска драйвера (2).
Драйвера звуковой карты также необходимо регулярно обновлять.
Если возникают проблемы со звуком, особенно на встроенных звуковых картах, обычно помогает понижение уровня аппаратного ускорения звука (3) в DxDiag – для этого необходимо подвинуть ползунок аппаратного ускорения влево.
Cсылки на драйвера для наиболее популярных производителей звуковых карт:
Creative: http://ru.europe.creative.com/support/downloads/
Realtek: http://www.realtek.com.tw/default.aspx
Другие распространенные ошибки при запуске и в процессе игры.
Обратите внимание, что игра должна быть полностью обновлена и установлена в директорию без русских букв!
Пример пути установки:
Неправильный пример: D:\Игры\Steam
Правильный пример: D:\Games\Steam
Антивирусы:
Нормальному запуску игры (как и правильной установке игры) могут помешать антивирусные программы, которые блокируют незнакомые для них процессы. Отключите программы-антивирусы. Как правило, это можно сделать, щелкнув по значку программы в правом нижнем углу экрана, рядом с часами.
Windows Vista/Windows 7:
Если у вас Windows Vista/Windows 7 вам может помочь пункт "Запуск от имени администратора", что временно отключает внутреннюю защиту Windows для выбранной программы. Просто нажмите правой кнопкой мыши на ярлыке с игрой, и выберите этот пункт.

Если, следуя вышеприведённым советам, и у Вас так и не устанавливается игра с диска и Вы не достигли требуемого результата, обращайтесь к нам по адресу: пр. Мира, 60, маг. «Метро», отдел компьютеров и игр «ТелеКиТ». Думается, что наши высококвалифицированные специалисты всё же смогут справиться с Вашей проблемой…
Каждый молодой человек в наше время сталкивался с компьютерными играми и не понаслышке знает, что эти приложения могут затянуть игрока надолго. Иногда бывает, что или отказывается работать. Даже трудно описать, что именно испытывает в данный момент человек. Он негодует, однако, это слово мало описывает его настоящее состояние. Кстати, вопросы влияния компьютера на психическое состояние человека все больше и больше интересуют современную психологическую науку. Но в статье не об этом. Мы поговорим о том, что делать, если игра не запускается или не работает.
Как запустить игру правильно
Первое, что можно предпринять, - это попытаться переустановить игру. Посмотрите на те требования, которые предъявляет программа, то есть игра, к параметрам компьютера. Вполне возможно, что игра не работает из-за того, что она несовместима с вашей системой. Особую роль будет играть тип и модель операционной системы. Сложилось так, что многие игры не работают на новых операционных системах, а на старых проверенных продуктах работают.
Переустановите игру в другой раздел диска. Может быть, вы установили игру туда, где не хватает для нее места и не все компоненты игры были установлены. Для того чтобы переустановить игру, нужно удалить только что установленную версию. Сделать это лучше с помощью предназначенных в игре файлов, то есть, при помощи программы-установщика. Если вы просто удалите папку с игрой, то положительного эффекта может и не последовать.
Что еще можно предпринять? Попробуйте перезагрузить компьютер. Может быть, игра, которую вы установили, требует обязательной перезагрузки системы. Так бывает довольно-таки часто.
Что еще делать, если игра не запускается? Может быть, вы вытащили диск из дисковода. В этом случае игра будет сообщать о том, что отсутствует лицензионный диск, который требуется для запуска игры. Если вы установили игру с виртуального образа диска, то также убедитесь в том, что образ загружен, иначе игра не будет работать правильно или не будет работать вообще.
Разные игры обладают совершенно разными уникальными особенностями. С уверенностью можно сказать, что игра - это очень сложная программа, часто оказывающаяся весьма привередливым приложением. В связи с этим в интернете существует огромное количество форумов, посвященных компьютерным играм. Практически к любой игре можно найти описание, ее ошибки и методы их исправления. Смело пишите в поисковой строке название и год игры и нажимайте Поиск. Вы обязательно найдете информацию о совместимости игры, о причинах ее неполадок и об ее особенностях.
Одной из самой распространенных причин проблемы запуска игры являются устаревшие драйверы. Для нормальной работы любой современной игры требуется универсальный драйвер Direct X, который покажет компьютеру и его устройствам, каким образом нужно взаимодействовать с игрой. Вот что поможет, если игра не запускается. Часто Direct X предлагает установить сама игра после установки основных игровых файлов.
Вот основные причины неполадок с запуском игры. Мы настаиваем на том мнении, что каждая игра и каждое сочетание игры и компьютера уникально. Нужно искать информацию в сети, чтобы разобраться в причинах неполадок. Но мы думаем, что и наша статья может вполне оказаться более чем полезной. Играйте в компьютерные игры, но не забывайте о реальной жизни. Иногда граница между реальностью и виртуальной реальностью стирается. Не следует допускать этого.
Огромное количество пользователей любит играть в компьютерные игры, но к сожалению, некоторые из них сталкиваются с такой ситуацией, что любимое развлечение не хочет запускаться на ПК. Давайте выясним, с чем может быть связано подобное явление и как решается указанная проблема.
Существует множество причин, по которым игры на компьютере не запускаются. Но все их можно разделить на две основные группы: невозможность запустить отдельные игры и отказ в запуске абсолютно всех игровых приложений. В последнем случае, чаще всего, не активируются вообще никакие программы. Давайте разберемся в отдельных причинах изучаемой проблемы и попытаемся найти алгоритмы их устранения.
Причина 1: Слабая аппаратная составляющая
Если у вас проблема с запуском не всех игр, а только ресурсоёмких приложений, то большая вероятность в том, что причиной проблемы является недостаток мощности «железа». Слабым звеном может быть процессор, видеокарта, оперативная память или другой важный компонент ПК. Как правило, минимальные системные требования для нормальной работы игрового приложения указаны на коробке для диска, если вы приобретали игру на физическом носителе, или их можно найти в интернете.
Теперь узнаем, как можно посмотреть основные характеристики вашего компьютера.
- Щелкайте «Пуск» и в открывшемся меню жмите правой кнопкой мыши (ПКМ ) по наименованию «Компьютер» . В отобразившемся списке выбирайте «Свойства» .
- Откроется окно с основными характеристиками системы. Тут вы сможете узнать размер оперативной памяти ПК, частоту и модель процессора, разрядность ОС, а также такой интересный показатель, как индекс производительности. Он является комплексной оценкой основных элементов системы, которая выставляется по самому слабому звену. Изначально этот показатель планировалось внедрить, как раз для оценки компьютера на предмет совместимости с конкретными играми и программами. Но к сожалению, это нововведение не нашло массовой поддержки у производителей программ. Впрочем, некоторые из них все-таки указывают этот индекс. Если он у вашего ПК ниже, чем указано на игре, то, скорее всего, она у вас не запустится или будет функционировать с проблемами.
- Чтобы узнать самое слабое звено системы нужно щелкнуть по наименованию «Индекс производительности Windows» .
- Откроется окошко, в котором дана оценка следующим компонентам ОС:
- Оперативной памяти;
- Процессору;
- Графике;
- Графике для игр;
- Винчестеру.
Компонент с наименьшей оценкой и будет самым слабым звеном, на основании которого и выставляется общий индекс. Теперь вы будете знать, что нужно улучшать для того, чтобы запускалось большее количество игровых программ.

Если вам недостаточно той информации, которая представлена в окне свойств системы Виндовс, и вы, допустим, хотите узнать мощность видеокарты, то в этом случае можете воспользоваться специализированными сторонними , например, или .




Что же делать, если какой-то компонент или несколько элементов не соответствуют системным требованиям игры? Ответ на этот вопрос прост, но для его решения потребуются финансовые затраты: необходимо приобрести и установить более мощные аналоги тех устройств, которые по своим показателям не подходят для запуска игрового приложения.
Причина 2: Нарушение ассоциации файлов EXE
Одной из причин, почему не запускаются игры, может быть нарушение ассоциации файлов EXE. В этом случае система просто не понимает, что делать с объектами. имеющими указанное расширение. Главным признаком того, что причиной неполадки выступает именно названный фактор, является то, что не происходит активация не только отдельных игровых приложений, но и абсолютно всех объектов, имеющих расширение EXE. К счастью, существует возможность устранения этой неисправности.
- Необходимо перейти в «Редактор реестра»
. Для этого вызовите окно «Выполнить»
, применив Win+R
. В открывшуюся область введите:
После введения жмите «OK» .
- Открывается инструмент под названием «Редактор реестра Виндовс» . Переходите в раздел под названием «HKEY_CLASSES_ROOT» .
- В открывшемся перечне папок отыщите каталог с именем «.exe» . В правой части окна щелкните по названию параметра «По умолчанию» .
- Откроется окошко редактирования значения. В единственное его поле нужно внести следующее выражение, если там находятся другие данные или же оно вовсе не заполнено:
После этого щелкайте «OK» .
- Далее возвращайтесь к навигации по разделам и переместитесь в каталог, носящий наименование «exefile» . Он расположен во все той же директории «HKEY_CLASSES_ROOT» . Снова перейдите в правую часть окна и кликните по наименованию параметра «По умолчанию» .
- На этот раз в открывшееся окошко свойств вбейте такое выражение, если оно не будет уже ранее занесено в поле:
Для сохранения введенных данных жмите «OK» .
- Наконец, переходите в директорию «shell» , которая расположена внутри папки «exefile» . Тут снова в правой области ищите параметр «По умолчанию» и переходите в его свойства, как делали в предыдущих случаях.
- И на этот раз в поле «Значение»
вбейте выражение:
Жмите «OK» .
- После этого можно закрывать окно «Редактора реестра» и перезагружать компьютер. После перезапуска системы стандартные ассоциации файлов с расширением EXE будут восстановлены, а, значит, вы снова сможете запускать любимые игры и другие программы.









Причина 3: Недостаток прав на запуск
Некоторые игры могут не запускаться по той причине, что для их активации необходимо обладать повышенными правами, то есть полномочиями администратора. Но даже если вы зайдете в систему под административной учетной записью, то все равно необходимо будет произвести дополнительные манипуляции для запуска игрового приложения.

Кроме того, изучаемая проблема иногда происходит, когда при установке игры нужно было запустить инсталлятор от имени администратора, но пользователь активировал его в обычном режиме. В этом случае приложение может быть инсталлировано, но иметь ограничение на доступ к системным папкам, что не позволяет исполняемому файлу корректно запуститься, даже с административными полномочиями. В этом случае нужно полностью деинсталлировать игровое приложение, а затем произвести его установку, запустив инсталлятор с правами администратора.
Причина 4: Проблемы с совместимостью
Если вы не можете запустить какую-то старую игру, то вполне вероятно, что она просто не совместима с Виндовс 7. В этом случае необходимо произвести процедуру её активации в режиме совместимости с XP.


Причина 5: Устаревшие или некорректные драйвера видеокарты
Причиной того, что вы не можете запустить игру, вполне могут быть устаревшие драйвера графического адаптера. Также часто бывает ситуация, когда на компьютере установлены стандартные драйвера Виндовс вместо аналога от разработчика видеокарты. Это тоже может негативно повлиять на активацию приложений, которые требуют большого количества графических ресурсов. Для исправления ситуации необходимо заменить существующие видеодрайвера на актуальные варианты или обновить их.
Конечно, лучше всего инсталлировать драйвера на ПК с установочного диска, который поставлялся вместе с видеокартой. Если такой возможности нет, то можно скачать обновленные драйвера с официального сайта производителя. Но если у вас нет физического носителя или вы не знаете соответствующего веб-ресурса, то все-таки существует выход из данной ситуации.
- Щелкайте «Пуск» и переходите в «Панель управления» .
- Откройте раздел «Система и безопасность» .
- В группе настроек «Система» отыщите позицию «Диспетчер устройств» и щелкайте по ней.
- Запускается окно «Диспетчера устройств» . Щелкните в нем по названию раздела «Видеоадаптеры» .
- Откроется список подключенных к компьютеру видеокарт. Их может быть несколько, но может быть и одна. В любом случае щелкайте по названию активного устройства, то есть того, через которое в настоящее время производится отображение графической информации на ПК.
- Открывается окно свойств видеокарты. Перемещайтесь в раздел «Сведения» .
- В открывшемся окне в раскрывающемся списке «Свойство» выберите вариант «ИД оборудования» . Откроется информация об ID видеокарты. Необходимо записать или скопировать самое длинное значение.
- Теперь запускайте браузер. Нужно будет перейти на сайт для поиска драйверов по ID видеокарты, который называется DevID DriverPack. Ссылка на него приведена в отдельном уроке, расположенном ниже.
- На открывшейся странице веб-ресурса в поле введите заранее скопированный ID видеокарты. В блоке «Версия Windows» выделите ячейку с цифрой «7» . Это означает, что вы ищите компоненты для Виндовс 7. Справа от этого блока укажите разрядность своей ОС, установив галочку в чекбокс «x64» (для 64-битных ОС) или «x86» (для 32-битных ОС). Далее жмите «Найти драйверы» .
- Откроется выдача результатов поиска. Ищите самый поздний вариант по дате. Как правило, он находится на первом месте в списке, но требуемую информацию можно уточнить в колонке «Версия драйвера» . Отыскав нужный объект, щелкайте по кнопке «Скачать» напротив него.
- Драйвер будет закачан на компьютер. После завершения загрузки вам необходимо щелкнуть по его исполняемому файлу для начала установки на ПК.
- После завершения установки перезагрузите компьютер. Если проблема в невозможности запустить игру состояла в некорректном или устаревшем драйвере, то она будет решена.











Если вы не желаете возиться с ручной установкой, то в этом случае можете прибегнуть к услугам , которые сканируют ПК, сами ищут последние обновления драйверов и устанавливают их. Самым популярным приложением данного класса является .
Причина 6: Отсутствие необходимых компонентов системы
Одной из причин, почему игры не запускаются, может быть отсутствие определенных компонентов системы или наличие их устаревшей версии. Дело в том, что далеко не все нужные элементы от компании Microsoft входят в установочную сборку. Поэтому их приходится дополнительно скачивать и устанавливать, чтобы иметь возможность выполнять задачи повышенной сложности. Но даже если компонент и присутствует в первоначальной сборке, то за его обновлением нужно регулярно следить. Наиболее важными подобными элементами для запуска игровых приложений являются , .

Некоторые игры особенно требовательны и запускаются при наличии различных «экзотических» компонентов, которые имеются далеко не на каждом компьютере. В этом случае нужно внимательно перечитать требование к установке данного игрового приложения и инсталлировать все необходимые объекты. Поэтому конкретных рекомендаций тут нельзя дать, так как различные приложения требуют наличия разных элементов.
Причина 7: Отсутствие необходимых обновлений ОС
Некоторые современные игры могут не запускаться просто потому, что на компьютере давно не проводилось обновление операционной системы. Для решения указанной проблемы нужно активировать автоматическое обновление ОС или установить все необходимые апдейты вручную.

Причина 8: Кириллические символы в пути к папке
Игра может не запускаться и по той причине, что её исполняемый файл находится в папке, которая содержит в своем наименовании кириллические символы или же путь к этому каталогу содержит буквы кириллицы. Некоторые приложения допускают только символы латиницы в адресе директории расположения файла.

В этом случае простое переименование не поможет. Нужно полностью деинсталлировать игру и установить её заново в ту папку, путь к которой содержит исключительно символы латинского алфавита.

Причина 9: Вирусы
Не стоит сбрасывать со счетов такую причину многих неполадок на компьютере, как вирусное заражение. Вирусы могут блокировать запуск файлов EXE или даже переименовывать их. При наличии подозрения на заражение ПК его следует немедленно проверить антивирусной утилитой. Например, одним из лучших подобных приложений является .

В идеале проверку рекомендуется осуществлять с другого ПК или произведя запуск компьютера с LiveCD/USB. Но если у вас нет таких возможностей, то можно запустить данную утилиту и просто с флэшки. При обнаружении вирусов выполняйте те рекомендации, которые отображаются в окне антивируса. Но иногда вредоносная программа успевает повредить систему. В этом случае после её удаления и произведите их восстановление в случае обнаружения повреждений.
Существует очень много причин, почему игры или определенное игровое приложение не хочет запускаться на компьютере под управлением Виндовс 7. Мы не останавливались на таких банальных ситуациях, как плохая сборка самой игры, а описали основные проблемы, которые могут возникнуть при её активации, связанные с функционированием системы. Определить конкретную причину и устранить её – вот основная задача, которая ложится на пользователя, а данное руководство поможет в решении этой проблемы.
Статистические данные компании Valve, владеющей популярным игровым сервисом Steam, говорят о том, что самыми популярными ОС в среде геймеров являются 64-битные версии Windows 7 и 10. В сентябре 2017 доля использовавших их геймеров составляла, соответственно, 41,01 и 45,37%. Сегодня мы рассмотрим причины, по которым на этих ОС не открываются игры.
Прежде чем решать проблемы с запуском игр, нужно проверить, соответствует ли компьютер требованиям, которые выдвигают разработчики.
Такие параметры есть у каждой игры. Чтобы определить, запустится ли она на ПК, откроем панель управления и выберем отмеченный пункт.

Проверяем на соответствие версию и разрядность Windows, тип процессора и размер установленной оперативной памяти. Чтобы посмотреть модель установленной видеокарты, переходим к пункту, отмеченному двойкой.

В диспетчере устройств разворачиваем блок «Видеодаптеры».

Наличие необходимого для установки места проверим в «Проводнике». Выбираем отмеченный стрелкой пункт в зоне быстрого перехода и смотрим объем свободного пространства.

Последнее, что нам осталось проверить ‒ версия DirectX, установленная в системе. Вызываем диалоговое окно «Выполнить» с помощью клавиатурного сочетания «Win+R». Вводим приведенную на скриншоте команду.

В результате ее выполнения открывается диагностическое окно DirectX, в котором мы видим установленную версию.

Таким образом, проверив соответствие ПК всем системным требованиям, убеждаемся в возможности использования выбранной игры.
Драйвер видео
Windows от версии к версии становится все «умнее», и самостоятельно способен находить и обновлять драйвера аппаратной конфигурации ПК. Однако если имеются проблемы с графикой, лучше проверить установленную версию и убедиться, что она не устарела. Откроем панель управления и выберем отмеченный пункт.

Развернем раздел, содержащий видеокарту и, выделив ее, вызовем контекстное меню для просмотра свойств.

Перейдем на вкладку «Драйвер». Вторым пунктом на скриншоте отмечены свойства текущего программного обеспечения. Устаревшее ПО может стать причиной, по которой не открываются игры. Чтобы проверить наличие свежей версии, нажимаем кнопку, отмеченную как третий шаг.

Windows уточнит место, в котором мы собираемся выполнять поиск. Выберем автоматический вариант.

При наличии подключения к сети ОС выполнит порученную операцию и выдаст ответ.

В данном случае имеющийся драйвер является оптимальным. Соглашаемся и закрываем окно. Если программа поиска выдаст свежую версию, обновляемся.
Когда не запускаются игры на ноутбуке, следует дополнительно заглянуть в настройки видеокарты, использовав ПО производителя. Дело в том, что современные лэптопы для экономии энергии при работе от батареи оснащаются двумя видеоадаптерами. Первый, интегрированный, является частью процессора и работает с задачами, не требующими сложной графики. Второй ‒ дискретный, отвечает за работу с 3D объектами и играми. Проблема может заключаться в неправильной оценке ПО выполняемой задачи, в результате чего автоматическое переключение между ними не выполняется.
В меню «Пуск» находим программы производителя. Выбор тут небогатый, это будет NVIDIA или как в нашем случае ‒ AMD.

Открываем настройки и переходим в дополнительные, чтобы открыть окно расширенного управления свойствами адаптеров.

На панели быстрого перехода находим режим питания. Нужный нам параметр отмечен как первый шаг. Выставляем производительность на максимальную в обоих режимах энергопотребления и подтверждаем выбор. Теперь даже при питании от батареи на ноутбуке можно запускать игры с объемной графикой.

Для карт NVIDIA аналогичный раздел размещен в блоке управления настройками 3D.
Отсутствие необходимых dll
С этой проблемой геймеры сталкиваются достаточно часто. «Ругаясь» на отсутствие необходимых компонентов, не запускаются игры на Windows 10 или 7. Ошибка, которая при этом появляется, содержит имя dll, требующейся операционной системе для работы. Связано такое поведение с тем, что создание приложений, в том числе и игр, ведется с применением таких средств разработки и программных платформ, как.NET Framework и Visual C++. Динамические библиотеки, входящие в состав этих программных продуктов и используемые в приложении для его корректной работы должны присутствовать в системе. На скриншотах показаны примеры установки распространяемых пакетов Visual C++ и.NET Framework в ОС Windows 7 и 10.


Предугадать, какой именно компонент потребуется для какой игры сложно. При необходимости, потратив несколько минут и воспользовавшись услугами любой поисковой системы, пользователь может получить ссылки на Центр загрузок Microsoft и загрузить необходимое ПО.
Повышение прав пользователя
Причиной, по которой не запускаются игры на «Виндовс» 7, может стать отсутствие у пользователя необходимых прав на внесение запрошенных программой изменений. Решается такая проблема достаточно просто. Вызываем контекстное меню, нажав правой кнопкой мыши на иконке приложения. Выбираем пункт «со щитом», отмеченный на скриншоте, и запускаем игру с повышенными правами. Если в таком режиме все работает, выходим. Открываем «Свойства», повторно вызвав меню.

Переходим на отмеченную вкладку и проставляем галочку во втором шаге. Подтверждаем внесение изменений в конфигурацию запуска приложения. В результате игра постоянно будет запускаться в режиме администратора.

Если повышения прав оказалось недостаточно, потребуется изменить параметры UAC ‒ функции встроенного контроля учетных записей пользователей. Открываем соответствующий раздел панели управления.

Переходим к последнему, отмеченному пункту.

Сдвигаем ползунок, указанный стрелкой, на самую нижнюю позицию. Таким образом, мы максимально снижаем контроль системы за поведением программ.

Для применения внесенных изменений потребуется выполнить перезагрузку ПК. В результате выполненных манипуляций должна будет запуститься даже самая «капризная» игра.
Режим совместимости
Популярность ОС среди геймеров требует от Microsoft постоянной заботы. Благодаря этому пользователь имеет возможность запустить старые игры на Windows 10 в режиме совместимости. Суть его заключается в эмуляции среды устаревших ОС. В результате программа считает, что выполняется в другой версии Windows.
Настройка данного режима может быть выполнена как в автоматическом, так и в ручном режиме. Рассмотрим действия пользователя в обоих случаях.
Автоматический режим
Первый запуск старых игр на Windows 10 выполняется в тестовом режиме. ОС пытается подобрать необходимые параметры самостоятельно. Запускаем программу и позволяем ей отработать несколько минут. Если Windows посчитает, что текущий режим для нее не будет оптимальным, получаем следующее информационное сообщение. Когда игра запустилась и работала нормально, данное окно можно закрыть. Предположим, что определенные проблемы у нас были и выберем пункт, отмеченный на скриншоте.

На этом этапе ОС информирует нас о своем решении. Как показано на скриншоте, выбрана совместимость с Windows 7. Выполним второй шаг, повторно запустив тестовый режим.

Даем игре поработать несколько минут и выходим из нее. В следующем окне ОС спросит, устраивает ли нас данный режим. Выбираем второй пункт, чтобы получить доступ к дополнительному выбору параметров.

Открывшееся окно содержит тестовые вопросы по работе программы. Для примера выберем и отметим галочками два средних пункта.

На скриншоте видно, что программа получила дополнительные разрешения и применены другие настройки экрана.

Получаем отчет об устранении проблем и закрываем его.

В результате игра будет запускаться с выбранными параметрами, обеспечивающими максимальную совместимость и производительность.
Ручной режим
В тех случаях, когда мы помним, как работала старая игра в определенной ОС, необходимые настройки можно выставить самостоятельно, пропустив период тестирования. Вызываем контекстное меню на иконке запуска и выбираем пункт «Свойства». Стрелкой указан способ ручного запуска мастера совместимости. Его действия аналогичны выполняемым ОС в автоматическом режиме.

В открывшемся окне переходим на вкладку «Совместимость». Параметры можно отрегулировать по своему желанию, проставляя галочки напротив нужных разрешений.

Для примера развернуто меню выбора операционных систем, которые способна эмулировать Windows 10.

Аналогичный инструмент имеется в Windows 7. Использовав любой режим настройки, можно на современном ПК «вернуться в прошлое».
Установка из Windows Store в Windows 10
Использование магазина приложений, созданного Microsoft, при неправильных настройках может преподнести пользователю неприятный сюрприз. Если при выполнении всех требований к конфигурации не устанавливаются игры на Windows 10, стоит заглянуть в новое меню настроек.

Открываем отмеченный раздел. В меню перехода выбираем обозначенный пункт и смотрим на указанное стрелкой меню.

Из трех расположенных в нем возможностей следует выбрать заключенную в рамку.

В этом случае ОС не будет противиться установке сторонних приложений и игр, ссылаясь на их отсутствие в магазине.
В заключение
Отвечая на вопрос: почему не запускаются игры, мы рассмотрели распространенные проблемы, с которыми сталкиваются пользователи. Следуя приведенным советам, вы сможете установить, запустить и настроить практически любую игру в соответствии со своими предпочтениями.
-
 «Комплексный подход к работе учителя – логопеда и педагога – психолога с детьми, имеющими речевые нарушения Характеристика изменений в
образовательном процессе
«Комплексный подход к работе учителя – логопеда и педагога – психолога с детьми, имеющими речевые нарушения Характеристика изменений в
образовательном процессе
-
 Бескислородное окисление глюкозы включает два этапа
Бескислородное окисление глюкозы включает два этапа
-
 Иисус навин кто он. Иисус сын навин. Вхождение в Землю Обетованную
Иисус навин кто он. Иисус сын навин. Вхождение в Землю Обетованную
-
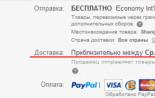 Что делать если заказ не пришел с eBay?
Что делать если заказ не пришел с eBay?











