Визуальные закладки Яндекса для Google Chrome. Как в Google Chrome сделать визуальные вкладки
Визуальные закладки существенно помогают пользователю в использовании часто посещаемых страниц на просторах интернета. В компьютере Гугл Хром может предложить пользователю множество расширений, которые добавят их в виде удобной мозаики, где каждая ссылка будет в отдельном прямоугольнике.
К сожалению, в мобильном телефоне на базе Android таких расширений нет и не было. Человек должен использовать встроенные возможности, которые открываются перечнем в соответствующем меню главной страницы браузера.
Чтобы попасть во встроенный список необходимо сделать следующее:
- Открываем на вашем устройстве Google Chrome.
- Обычно он откроет последнюю страницу до закрытия приложения, поэтому создаем новую вкладку и мы увидим поисковую строку Google.
- Внизу слева можно увидеть кнопку «Закладки». Нажав ее мы попадаем в соответствующий список на мобильном устройстве или планшета.
- Чтобы работать с этими ссылками справа от них есть точки, нажав которые можно выбрать, переместить, изменить, либо удалить.
Но этот вариант не всегда подходит, ведь человек привык к быстрому серфингу и многоразовое нажатие будет только отнимать время. Расширений, как и других приложений от Chrome нет, но есть способ, который решает проблему.
Но почему виртуальные вкладки были бы более удобными для пользователя? – ответов на этот вопрос несколько:
- Удобней видеть сохраненные страницы;
- Возможность редактировать и удалять закладки в два клика;
- У вас «под рукой» всегда все любимые сайты без поиска их из списка встроенных;
- Человек, который имеет такую возможность у себя в Хроме на компьютере наверняка хотел бы подобное использовать и на смартфоне.
Как создать виртуальные закладки от Google Chrome
Чтобы пользователь телефоном мог быстро посещать любимые сайты или быстро редактировать данные в других приложениях система Android имеет ряд встроенных и дополнительно устанавливаемых виджетов, которые также установились после установки Гугл Хром. Поэтому вам остается только поместить данный виджет в удобное место на рабочем экране смартфона или планшета.
Для этого выполняем следующие действия:
- На пустом месте экрана делаем продолжительный клик, пока не появиться под настройка система (обычно это вкладки «обои», «виджеты», «настройки»).
- Выбираем вкладку «Виджеты».
- Ищем из всех виджетов программ, которые установлены на телефоне именно виджет Google Chrome (размер у него 2 на 2 ячейки экрана, но можно и расширить).
- Недолго удерживая на виджете – он перенесется на рабочий экран.
Разместив его в удобное место мы получим список, по нажатию на который сразу попадем на нужное место.
Можно добавлять любое их количество в Гугл Хром. Все они будут отображены в установленном квадрате на рабочем экране или в самих закладках браузера, но не забывайте, что труднее управлять и запоминать информацию, если ее очень много. Поэтому от большого количества сохраненных страниц человек способен забыть зачем он вообще сохранил ее. Лучше всего и для вас, и для телефона – это десять самых популярных и интересующих сайтов.
Для телефона это выгодно тем, что он меньше тратит оперативной памяти на сохранение этих данных, а для вас – меньше нужно будет помнить о них.
Можно ли обойтись без них
Никто не заставлял и не требует создавать список в телефоне, также как и сохранять сайты в системе. Это все по вашему желанию и если вам удобно пользоваться интернетом на телефоне без этого – это ваше дело.
Много пользователей софта от Гугл жалуются на то, что после продолжительного использования браузера они уже не могут «навести в нем порядок». Это говорит о том, что количество сохраненных сайтов очень большое и кэш системы переполнен. Для устранения этого воспользуйтесь приложениями для чистки кэша по типу CCleaner, а для удаления сайтов – отформатируйте память браузера или самостоятельно удалите весь список.
Функционирование визуальных закладок по принципу похоже на работу экспресс-панели в Opera, Internet Explorer или Firefox. Основное отличие данной функции Chrome заключается в том, что данные закладки представляют собой список наиболее посещаемых пользователем сайтов, независимо от наличия их адреса в панели «Избранное» («Закладки») программы. Данное решение не является удобным для всех пользователей, а потому принцип работы функции может быть изменен при помощи установки специального плагина.
Стороннее расширение, установленное из магазина приложений, позволяет разместить собственные ссылки на наиболее нужные ресурсы и добавить больше элементов на экран.
Изначально количество визуальных закладок ограничено 8 элементами.
Установка расширения
Перейдите в магазин расширений, открыв окно браузера и кликнув на иконке главного меню программы «Настройка и управление google chrome». В появившемся списке выберите «Инструменты» - «Расширения» - «Еще расширения». Дождитесь загрузки страницы с доступными плагинами для программы. В левой части страницы кликните на строчке «Поиск по магазину» и введите «Визуальные закладки».
Среди полученных результатов будет представлено несколько популярных для использования решений.
«Визуальные закладки» от сайта yandex.ru позволяют получить полнофункциональную панель, расширяющую количество используемых элементов до 25. Вы также сможете настроить параметры отображения панели ссылок, выбрать тему оформления и вручную добавить нужные пункты из обычных закладок или путем ввода адреса нужного сайта в соответствующую строчку меню создания элемента.
Аналогичный функционал представляют «Визуальные закладки» от сервиса Mail.ru, которые также имеют плагин отображения погоды на главной странице ресурса и сохранение количества непрочитанных сообщений почты. Выбрав наиболее подходящий вариант, кликните «Бесплатно» для установки плагина в Chrome, после чего вам потребуется перезапустить утилиту, чтобы внесенные данные.
Как только программа будет перезапущена, визуальные закладки будут активированы. Вы сможете добавить новую закладку, нажав на соответствующую иконку на данной панели и введя адрес нужного ресурса.
Для настройки параметров отображения панели кликните на кнопке «Настройки» правой нижней части окна программы. Данный пункт поможет отрегулировать доступное количество элементов, используемую цветовую схему, а также при необходимости сделать сброс примененных настроек.
Источники:
- Расширения Google Chrome
- как поменять закладку в визуальных закладках
Google Chrome включает в себя инструмент управления закладками, который позволяет экспортировать или импортировать их с другого компьютера или браузера. Это позволяет пользователям поменять обозреватель или купить новый компьютер без опасения потерять доступ к нужным сайтам.
Вам понадобится
- Любой съемный носитель (флешка, например), компьютер с установленным Chrome
Инструкция
Если вы приобрели новый компьютер или ноутбук и решили перенести все свои данные на новое устройство, то наверняка столкнулись с тем, что браузера невозможно просто скопировать. Для этого потребуется импортировать закладки с помощью меню настроек обозревателя. Перед тем, как скопировать закладки в Chrome с компьютера на компьютер, подготовьте любой съемный носитель, например, USB флеш-диск. Вставьте его в старый ПК, а затем запустите на устройстве Google Chrome.
Щелкните по значку ключа, расположенному в верхнем углу окна Google Chrome справа, после чего перейдите по меню в «Закладки» - > «Менеджер закладок». Откроется новая вкладка браузера, отображающая все сохраненные закладки.
Щелкните по кнопке «Организация», расположенной в верхней части вкладки браузера, затем по «Экспорт закладок». Появится новое окно с заголовком «Сохранить как».
С помощью окна поиска выберите ваше съемное устройство, а затем нажмите кнопку «Сохранить». Google Chrome автоматически дает файлу имя, например, «bookmarks_8_29_11.html».
Намеренно или случайно, это действительно факт, который раздражает многих пользователей – никаких визуальных закладок в гугле не предусмотрено.
И напрасно, ведь наличие закладок дает дополнительное расширение функциональности браузера. Выполнить все настройки совсем несложно самостоятельно даже неопытному человеку. Как это правильно сделать, и зачем нужно вообще – рассмотрим подробнее.
Зачем устанавливать
Современный пользователь уже достаточно разбалован различными дополнительными функционалами и расширениями, чем больше их есть у браузера – тем он удобнее, приятнее с ним работать.
У каждого есть свои любимые странички, которые он посещает чаще остальных. А чтобы не искать часами нужный адрес в журнале, запоминать его или записывать в блокноте, можно быстро и удобно разместить его в закладке. Экономия времени неоспорима, установить визуальные закладки для google chrome поэтому безусловно стоит, много времени и усилий это не отнимет.
Что дает именно визуальная закладка в браузере? Удобство, прежде всего. Все закладки всплывают в верхней строке, как только будет открыта новая вкладка. Таким образом вы сразу же сможете увидеть все свои любимые сайты (они будут отображаться картинкой), и одним кликом выбрать и открыть нужный именно сейчас.
Не правда ли, действительно очень быстро, просто и удобно? Создатели Яндекса для своих пользователей придумали очень хорошее приложение, с помощью которого все самые посещаемые сайты будут всплывать в новой вкладке в виде графических иконок.
Закладки в интернет – магазине Chrome
Итак, в Гугле можно просмотреть только список самых последних посещенных сайтов и удалить некоторые адреса из них. А вот для того, чтобы создать закладки по своему усмотрению, нужна специальная программа. Скачать расширение можно бесплатно в интернет-магазине от создателей данного браузера.

В интернет магазине Хром ничего не нужно покупать – все качается совершенно бесплатно:


Что еще можно сделать? Например, вывести закладку на экран.
Для этого:
- щелкните правой кнопкой по нужной вам странице, в проявившемся меню выберите кнопку «Расширение»;
- для установки закладок в желаемом порядке достаточно просто перетащить их в нужную позицию мышкой;
- для того, чтобы удалить закладку, следует правой кнопкой щелкнуть по ней.

Доступна еще такая занимательная функция, как прикрепление логотипа к странице. Для этого нужно зайти на выбранный сайт, нажать на саму закладку и выбрать пункт «Изменить» в открывшемся меню. Должно всплыть окошко, вас попросят задать ссылку логотипа сайта. Вносите ее в нужную графу, после чего жмете «Обновить».
видео: установка визуальных закладок
Лучшее приложение для Хрома - Speed Dial
Многие пользователи уже познакомились с такой программой-расширением, как Speed Dial 2, и утверждают, что ничего мощнее и быстрее для установки и обработки закладок не встречали. Чем же так полюбилось это приложение?
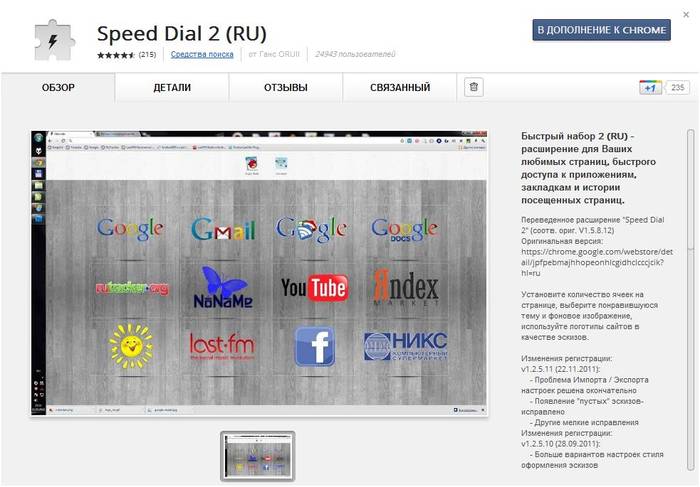
Все очень просто – оно дает возможность совершенно полностью изменять внешний вид ваших закладок, добавлять сайты, экспортировать свои личные настройки, следить за статистикой и выполнять многие другие действия.
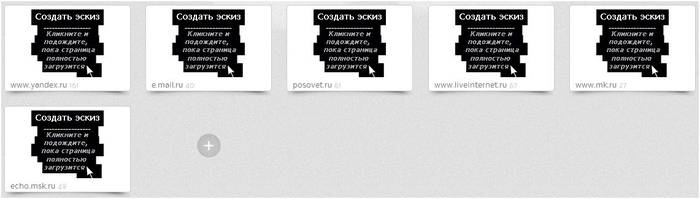
Очень большое преимущество – программу можно скачать совершенно бесплатно, она есть в каталоге приложений интернет-магазина Гугл Хром. Просто выберите ее из списка и нажмите кнопку «установить».
Для удобства после загрузки приложение предложит новому пользователю пройти ознакомительный тур – таким образом можно еще раз просмотреть, что дает вам это современное приложение и как правильно ним пользоваться. А вот уже потом можно импортировать свои закладки, создавать миниатюрки (их может быть до 36!), менять фон.
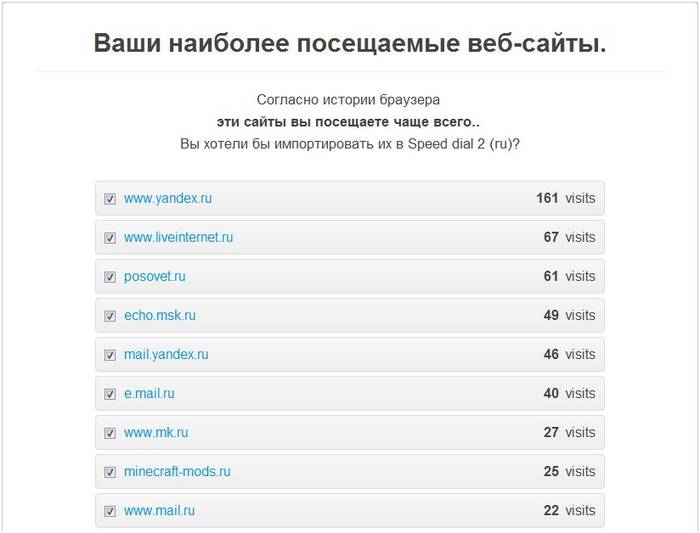
Чтобы досконально разобраться во всех возможностях приложения Спид Диал, рекомендуется войти в меню настроек.
Их очень много, вы можете настраивать и изменять под свой вкус практически все, не только фон и изображение сайта, а также условия обновления списка закладок (по частоте посещений, например), количество столбцов и т.д. В меню боковой панели можно посмотреть все сохраненные закладки и те из них, которые посещались недавно.
Как установить визуальные закладки от Яндекса для Google Chrome

Вот пошаговая инструкция, как быстро создать визуальные закладки на Яндексе для Гугл Хрома:
- откройте браузер для начала и нажмите на плюсик в верхней строке, чтобы открылась новая вкладка;
- далее войдите в «Яндекс. Бар». Это отдельное приложение, разработанное творцами Яндекса. В него включены самые разные сервисы, в том числе и установка визуальных закладок;

- у вас откроется страница «Яндекс. Бар», позволяющая выполнить все процедуры именно для вашего браузера, в данном случае – для Гугла Хром;
- выберете большую кнопку «Установить» и нажмите ее. Программа начнет загружаться. На экране всплывет предупреждение о том, что происходит загрузка вероятно опасных файлов из интернета. Чтобы сообщить системе, что вы действительно согласны с отданной командой и хотите совершить запуск файлов, вам нужно нажать кнопку «Выполнить»;
- дождитесь завершения загрузок визуальных закладок от Яндекс. Затем нажмите кнопку «Далее». Ее будет нужно нажать несколько раз, пока на экране не всплывет сообщение «Готово»;
- программа для просмотра страниц в интернете должна перезапуститься сама автоматически. Если этого не произошло, закройте программу вручную. Затем еще раз запустите браузер;
- вы сразу же увидите картинки тех сайтов, на которые заходите чаще всего. Программа от Яндекс сама определяет их и переносит в виде графической иконки в визуальные закладки для быстрого запуска;

- закладок по умолчанию девять. Если вы откроете любую из них, в верхнем правом углу вы обнаружите меню для настроек. Для того, чтобы удалить закладку, достаточно нажать на крестик. Для обновления иконки сайта нажимайте две круглые стрелочки;

- если вам нужно вручную откорректировать адрес сайта, или же хотелось бы установить автоматическое обновление страницы, выбирайте среднюю кнопку. В правом нижнем углу есть значок в виде шестеренки. С его помощью можно изменять фоновое изображение страницы. Она же послужит и в том случае, если возникла необходимость убрать некоторые закладки, или добавить количество больше предусмотренных девяти.
В качестве резюме можно сказать: браузер Гугл Хром предусматривает по умолчанию далеко не все функции, которые имеются, к примеру, в Опере. Но тем и хорош этот браузер, что он позволяет скачивать и добавлять самые разнообразные приложения и расширения. Причем найти их можно в интернет-магазине Хром и загрузить совершенно бесплатно.
Узнавайте больше о возможностях любимого браузера, не пропускайте последние обновления, делайте работу и отдых в сети интернет более быстрыми, комфортными и интересными.
Для многих визуальные закладки для браузера Google Chrome одна из самых главных вещей при серфинге в интернете. Встроенных возможностей браузера не всегда хватает, да и иногда хочется более настроенный под себя интерфейс.
Удобнее всего, когда стартовая страница, новая вкладка и переход по кнопке «Домой» открывают одну и ту же панель с визуальными закладками браузера Google Chrome .
Для тех кому мало всех функций и хочется большего, мы публикуем свою подборку расширений визуальных закладок для Google Chrome:
Визуальные закладки Yandex
Вам не хватает 8 стандартных закладок в Google Chrome™? Поставьте «Визуальные закладки» от Яндекса! С ними вы сможете увеличить их до 25.
Помимо этого, у вас всегда под рукой будет Панель закладок браузера.
Со страницы Визуальных закладок вы легко сможете запускать приложения (Apps) Google Chrome™ .
Atavi менеджер закладок
Atavi (Атави) - бесплатный и максимально удобный сервис для того, чтобы Cохранять и Синхронизировать закладки. Дома установлена Windows, а на работе Mac OS? Вы можете получить доступ к своим закладкам в любое время и с любого устройства на любой ОС. Для этого достаточно зайти на Atavi.com с любого устройства и ввести логин (e-mail) и пароль указанные при регистрации.
Синхронизировать закладки Chrome c Firefox, Opera, IE и другими браузерами теперь проще, чем когда-либо!
Speed Dial
Все нужные сайты всегда перед глазами! А если сайтов много, то вы сможете распределить их по группам.
Удобная синхронизация позволит вам иметь одинаковый набор сайтов на разных компьютерах, а также на мобильных девайсах!
я каждого сайта можно создать свое превью, также, вы всегда сможете выбрать картинку для превью из нашей галереи. Для самой экспресс панели вы сможете установить собственный фон или использовать наши темы.
хотите, чтобы список ваших любимых сайтов увидел кто то другой (например, коллеги по работе)? Тогда для вас есть функция Power Off, которая позволит поставить пароль на вашу экспресс-панель.
Расширение «Закладки Top Page» изменяет стандартную вкладку Google Chrome на сервис закладок Top-Page.ru и позволяет сохранять любую страницу в закладки Top-Page.ru без перехода на сервис. Для этого нужно вызвать контекстное меню нажав правую кнопку мыши, и выбрать «Отправить в закладки Top-Page».
Веб-обозреватель Хром уже давно стал самым популярным и распространенным браузером во всем мире. Первым продуманным и грамотным шагом стало внедрение в Chrome поискового сервиса. Именно он был первопроходцем в этом деле, поскольку остальные разработчики конкурирующих фирм интегрировали подобный сервис значительно позже. Вторым шагом, приведшим к популярности, стал минималистичный дизайн, которым так дорожит корпорация Гугл. Но даже с таким дизайном, Chrome был оснащен всем необходимым функционалом для удобной работы. Конечно, всегда хочется больше, поэтому для увеличения функционала можно устанавливать дополнительные расширения.
Сегодня мы и поговорим о том, как добавить визуальные закладки в google chrome, чтобы работа с браузером была еще более удобной.
Что такое Гугл Хром визуальные закладки?
Визуальные закладки в обозревателе – это отдельная вкладка, которая содержит миниатюрные изображения скринов избранных сайтов со ссылками на них. Главное их достоинство – быстрый переход на нужный сайт.
По умолчанию в Chrome имеются обычные закладки, что размещаются вверху экрана под адресной строкой, о них я рассказал в этой статье.
Как настроить визуальные закладки в Гугл Хром
Если говорить о внутреннем инструменте, то никак, его просто в этом браузере нет. Конечно, можно говорить, что google chrome имеет функционал визуальных закладок, расположенный на стартовой странице и отображает ресурсы, которые чаще всего были посещены. Но возможности настроить его по своему усмотрению нет. Кому-то это удобно, но большинство предпочитает иметь возможность добавлять сайты по своему усмотрению. Вот почему пользователи браузера Гугл Хром в поисках расширений, которые помогут им настроить визуальные закладки по своим предпочтениям.
Как в Гугл Хроме добавить визуальные закладки
Обозреватель chrome тем и замечателен, что все его недостатки можно устранить, добавив расширения, плагины и приложения. Когда визуальные закладки только появились на свет, если я правильно помню данное новшество ввели разработчики Оперы — это было что-то новенькое и настолько увлекательное, а главное эффективное, что быстро вошло в моду и распространилось на другие браузеры.
Поскольку внутреннего инструмента влияния на визуальные закладки в Хроме нет, то придется подобрать расширение и установить его. Добавление визуальных закладок в google chrome разных расширений похоже, как две капли воды.
Разберем общий алгоритм действий:
Жмем на значок меню в правом верхнем углу браузера;
В выпавшем окне переходим к пункту Дополнительные инструменты -> Расширения. Для перехода в Интернет-магазин от Гугл Хром следует нажать ссылку «Ещё расширения», которая находится внизу экрана;
Зайдя в магазин, вписываем в строку поиска «визуальные закладки» и жмем Enter;
В открывшемся списке выбираем расширение, которое больше по душе и добавляем его в свой браузер.
Вообще расширений на эту тему достаточно много, я же рассмотрю 3 наиболее известных и популярных.
Яндекс визуальные закладки для Google Chrome
Пожалуй, данное расширение наиболее популярное, поскольку оно постоянно обновляется разработчиками и имеет на странице закладок строку поиска от Яндекса.
Чтобы установить визуальные закладки Яндекс для google chrome переходим по ссылке и жмем кнопку «Установить». Либо выполните все вышеперечисленные действия, если ссылка вдруг перестала работать и установите расширение.
Проверяем как установилось наше расширение, для этого переходим в новую вкладку и знакомимся с закладками от Yandex.

Если там и будут закладки, ведущие на какие-либо сайты, то скорее всего они от этой поисковой системы, можно с ними смело прощаться и добавлять свои.
Добавить свои очень легко, достаточно нажать на кнопку «+» на месте пустой закладки. Вы можете посмотреть сайты, на которые недавно заходили и выбрать среди них либо вручную ввести ссылку на сайт или страницу.
Наведя курсор мыши на иконку закладки выскочит мини-меню, благодаря которому можно управлять закладками:
- Менять их местами, перетаскивая мышью;
- Изменять ссылки и названия;
- Скрывать;
- Удалять.
В меню «Настройки» можно зайти, нажав на кнопку в нижнем правом углу, и вот что там можно менять:
- Количество выводимых ячеек для закладок. Максимально может быть 48 закладок;
- Устанавливать фон страницы из предложенных тем, либо загрузив свою картинку;
- Отображать либо скрывать панель обычных закладок наверху окна.
Как установить визуальные закладки для Google Chrome от Mail.ru
Закладки от Маил также один из наиболее популярных и удобных инструментов. Вот только, в отличии от Яндекса, в Гугл Хром интегрируются чуть ли не все сервисы mail.ru-групп:
- Одноклассники;
- Поиск Mail.ru;
- Игры от майл;
- Мой Мир;
- Почта mail.ru;
- Сводка погоды;
- Курс валют.
Одним подобный набор не очень нравится, другие же напротив, рады, что имеют под рукой все сервисы, которыми пользуются.
Чтобы установить визуальные закладки для Google Chrome от Майл проходим все действия, описанные выше, находим в списке искомое расширение и жмем на кнопку «+Бесплатно». В выскочившем окне жмем на кнопку «Добавить» и наблюдаем за процессом установки. Когда она закончится, открываем пустую страницу и знакомимся с панелью закладок.

Вот как выглядят визуальные закладки от маил.ру, простые и удобные в использовании, были бы просто идеальными, если бы не куча дополнительного барахла, устанавливающегося в браузер. Чтобы добавить новый элемент следует тапнуть по пустому прямоугольнику со значком «+». В открывшемся окне вводим URL-адрес желаемого сайта и название либо выбираем из списка наиболее посещаемых ресурсов.
Скачать визуальные закладки для Гугл Хром — Speed Dial
Последний разбираемый на сегодня инструмент визуальных закладок – FastDial, он единственный, кто не связан с каким-либо вебсайтом либо поисковой системой. Первоначально данное расширение создавалось для браузера Firefox, но со временем оно добралось и до Хрома. Поскольку другие расширения этого рода дополнительно устанавливают кучу ненужных вещей, вытягивая лишнюю информацию из Интернета, а Speed Dial – прост и ничего лишнего не загружает, то многие его за это и обожают.
Для установки следует зайти в , найти в списке расширений данное дополнение, нажать на кнопку «+Бесплатно» и тапнуть по кнопке «Добавить» в выскочившем окне подтверждения.

Открываем новую вкладку и изучаем расширение. Первым же делом Вам предложат пройти ознакомительный тур. Вы можете отказаться и пропустить данный шаг, но лучше его быстро пробежать глазами. После этого запустится мастер по добавлению в визуальные закладки. Благодаря ему можно настроить закладки по списку наиболее посещаемых сайтов и закончив, сразу же пользоваться ими. По началу добавленные визуальные закладки в google chrome не имеют миниатюрного отображения сайта, чтобы это исправить следует перейти на этот ресурс через закладку либо навести стрелку мыши и нажав правую кнопку, выбрать «Обновить эскиз» в открывшемся окне.
Чтобы перейти к настройкам Speed Dial следует клацнуть по правой клавише мыши на пустом месте. Настроек большое количество, поэтому рассмотрим основные:
- Можно менять количество столбцов в вкладке;
- Менять расстояние между закладками;
- Упорядочивать закладки по своему вкусу;
- Указать насколько часто следует обновлять эскизы визуальных закладок;
- Отцентровать по вертикали – таким образом, панель закладок будет посредине экрана.














