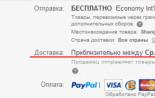Распиновка микро usb разъема для зарядки. Перепайка micro usb разъема на смартфоне, планшете, ноутбуке и других гаджетах своими руками
Привет, друзья! Думаю, у некоторых случалось, когда вы, что-то воткнули в передний вход USB, оставили и ушли. В один прекрасный день, после таких забываний вы возвращаетесь и видите, что USB-порт выломан. Ну выломан и выломан, ничего не поделаешь. А вот, если компьютер не включается? Уже не так приятно, правда? Приходится залазить во внутрь, выключать передний USB-порт, вытаскивая при этом провода из материнки.
И вот спустя какое-то время вы подумали - мне всё-таки нужен этот передний USB-вход, он удобен, надо что-то делать. А, что? В этой статье мы разберём как перепаять USB-порт и сделать его функциональным. Конечно, если ваш порт выломали всмятку, придётся заказать новый USB-порт.
Нам понадобится:
- Один или два USB порта
- Немного кабеля
- Паяльник, припой, кусачки
- Клей пистолет (по ситуации)
- Старые кабеля подключаемые к материнке или новые для ЮСБ портов

Итак, приступим. Для начала отключаем провода от старого, сломанного порта, при этом другие концы проводов, можно оставить воткнутыми в материнскую плату, этим вы сэкономите себе время. Так же, нужно извлечь сам юсб порт из корпуса и посмотреть в каком состоянии корпусное крепление. Далее, я достал новый порт и залудил контакты на нём, после нам надо отрезать четыре кусочка провода, не большой длинны, зачистить их и залудить.
После, надо определится, что куда припаиваем. В интернете, я нашел очень хорошую схему, найденную на сайте rones.su.

На фото, мы видим: четыре цвета – красный, белый, зелёный, чёрный. Эти цвета скорее всего совпадут с цветами кабеля, который у вас уже воткнут в материнскую плату.
Красный – напряжение + 5 Вольт, белый, - «минус» контакта для передачи данных, зелёный + контакта для данных и чёрный, GND = минус, земля.
Далее, я просто припаял кусочки кабеля, желтого и коричневого цвета к порту. После этого нам надо разобраться с контактами от материнки, они могу быть целые и вам не придётся, всё это припаивать, а вы сможете просто воткнуть их в соответствующие им контакты.
После, нам надо зачистить и залудить контакты, идущие от материнской платы. После этого внимательно припаиваем красный провод от усб кабеля с проводом, идущим на красный контакт усб-порта. Так же, припаиваем и остальные, белый с белым, зелёный с зелёным, черный с чёрным, или соединяем их вместе, это уже как вам удобно.


Когда всё припаяно, надо разобраться с подключением этого всего к материнской плате, если у вас были отключены, выдернуты контакты из материнки. Лучше всего найти инструкцию – datasheet к вашей материнской плате. В моей инструкции, я нашел такую разпиновку контактов.
Universal Serial Bus (USB) схема распайки
Схема распайки разъёмов USB
Схема распайки разъёмов USB (кабель и устройство)

Схема распайки разъёмов USB (кабель и устройство)
Сигналы USB передаются по двум проводам (витая пара) экранированного четырёхжильного кабеля.
VBUS – напряжение +5 Вольт цепи питания, GND – контакт для подключения «корпуса» цепи питания. Максимальная сила тока, потребляемого устройством по линиям питания шины USB, не должна превышать 500 мА. Данные передаются через контакты D- и D+ разъёма USB. Дифференциальный способ передачи данных является основным для USB.
Разъёмы USB кабеля
Для USB-кабеля используются специальные USB разъёмы. Кабель USB является направленным, поэтому, для правильного подключения, USB разъёмы имеют различную конфигурацию. Различают два типа USB разъёмов: Тип A (см. Рис.7. и Рис.8.) и Тип B (см. Рис.9., Рис.10. и Рис.11).

Рис.7. Обычный разъём USB кабеля Тип A
В соответствии со спецификацией 1.0 USB разъёмы Тип A применяются для подключения «к хосту» т.е. устанавливаются на стороне контроллера или концентратора USB.

Рис.8. «Фирменный» разъём USB кабеля Тип A
В соответствии со спецификацией 1.0 USB разъёмы Тип B применяются для подключения «к устройству» т.е. для подключения периферийных устройств.

Рис.9. Обычный разъём USB кабеля Тип B. Такой разъём подходит, например,
для подключения принтера

Рис.10. Обычный разъём USB mini кабеля Тип B

Рис.11. Разъём мicro USB кабеля Тип B. На рисунке, ниже символа USB хорошо видно обозначение Тип B
На Рис.12. и Рис.13. показаны USB кабели. Эти USB кабели оборудованы обычным разъёмом USB кабеля Тип A и разъёмом USB mini кабеля Тип B.

Рис.12. USB кабели оборудованы обычным разъёмом USB кабеля Тип A (на рисунке слева) и разъёмом USB mini кабеля Тип B (на рисунке справа). Тип B обозначен как B

Рис.13. USB кабели оборудованы обычным разъёмом USB кабеля Тип A (на рисунке слева) и разъёмом USB mini кабеля Тип B (на рисунке справа). Тип B обозначен как b

Рис.14. USB кабель, оборудованный миниатюрным разъёмом, называемым мicro USB
USB поддерживает «горячее» (при включенном питании) подключение и отключение устройств. Это достигнуто увеличенной длиной заземляющего контакта разъёма по отношению к сигнальным контактам см. Рис.15. При подключении разъёма USB первыми замыкаются заземляющие контакты, потенциалы корпусов двух устройств выравниваются и дальнейшее соединение сигнальных проводников не приводит к перенапряжениям, даже если устройства питаются от разных фаз силовой трёхфазной сети.

Рис.15. Длина заземляющего контакта (на рисунке контакт 4 GND вверху) разъёма увеличена по отношению к сигнальным (на рисунке контакт 3 D+ внизу) контактам. Верхний контакт длиннее нижнего. Это позволяет производить подключение и отключение устройств без выключения питания (так называемое «горячее» подключение и отключение)

Рис.15.a. Длина контактов питания USB разъёма флеш-карты (на рисунке крайние контакты) увеличена по отношению к сигнальным (на рисунке средние контакты) контактам. Это позволяет производить подключение и отключение устройств без выключения питания (так называемое «горячее» подключение и отключение)
Ответные части USB разъёмов располагаются на периферийных устройствах, подключаемых по USB см. Рис.16. и Рис.17.

Рис.16. Разъём для подключения разъёма кабеля USB. Хорошо виден символ USB

Рис.17. Разъём для подключения разъёма кабеля USB mini Тип B

Рис.18. Сопоставление размеров разъёмов USB. Обычный разъём USB кабеля Тип A (на рисунке слева), разъём USB mini кабеля Тип B (на рисунке в центре) и разъёмом USB мicro кабеля Тип B (на рисунке справа). Тип B обозначен как B
Мои Жадность за дорогую мышку и Лень идти покупать новую сплотились против меня и заставили чинить контакт. Сразу оговорюсь, что данную статью пишу пост-фактум, пошагово я ничего не записывал, но я покажу на примере, как это делается. Качество фотографий оставляет желать лучшего, но суть уловить можно.
Оборудование
Нож. Все. Изоленты или каких-нибудь инструментов у меня под рукой нет.Обычный кухонный нож. Достаточно острый, чтобы без проблем резать изоляцию.
Первоначальный вариант включал в себя пайку казеным паяльником, полученным в универе, однако в силу некоторых обстоятельсв, которые я опишу далее, пришлось все переделывать заного.
Первоначальный вариант
Как я уже сказал, кабель переломился у самого основания. Чтобы хоть немного получить места, я обстрогал ножом штекер и зачистил все четыре провода. Оплетку кабеля скрутил и отвернул в сторону, после чего отправился в универ за паяльником. Мне дали старенький паяльник, катушку с миллиметровым припоем и баночку с флюсом. Опыт пайки у меня есть, поэтому получилось нормально. Единственный недостаток - так как все четыре провода очень короткие, расположены на одном уровне, а изоляции у меня не было, получилась своеобразная «розочка» из проводов, торчащих в разные стороны. Однако, пробный запуск оказался удачным - мышка ожила, и я, гордый собой, вернулся в общежитие.Но там меня ждало разочарование. Не вдаваясь в подробности, у меня, скорее всего, коротнули черный и красный провода и ноут заблокировал USB-гнездо. Поэтому что бы я дальше не делал, мышка не реагировала.
Я, пытаясь разобраться, стал грешить на оплетку (что она коротит провода), даже отрезал её, он ничего не помогло. В итоге, я полностью отрезал вилку и решил сделать все по-новой. Стоило бы перезагрузить компьютер и попробовать снова, скорее всего, мышь бы заработала. Кто знает...

Соединение очень мелкое, нормальной камеры у меня нет. Просто все четыре провода торчат пучком из штекера и к каждому припаян соответствующий провод. Оплетка отрезана, т.к. я думал, что она коротит провода. Неважно.
Соединение кабелей
Уже под вечер я достал мышь из ящика стола и принялся за дело. Первым делом, я взял новую вилку от ненужного mini-USB кабеля.
USB-шнуры мало чем отличаются друг от друга - четыре провода (черный и красный для питания, белый и зеленый для информации) и оплётка. Поэтому любой USB-кабель подойдет.
При починке я использовал метод, описанный . Вкратце - многожильные кабели соединяются «лесенкой». Таким образом, провода не касаются друг-друга и соединение получается тоньше.
На примере оставшегося куска провода я покажу, как это делается. Сперва, аккуратно отрезаем верхнюю изоляцию на длину около четырех-пяти сантиметров.
Расплетаем оплётку и отводим в сторону.
Затем оголяем 4 провода «лесенкой» - красный только самый кончик, чтобы скрутить; белый чуть подлиннее, с расчетом, чтобы не задевать красный; затем зеленый. Черный зачищаем дальше всех. Другой кабель оголяем точно так же, только зеркально - черный только кончик, затем зеленый, белый и красный у самого основания. Таким образом, мы исключаем замыкание проводов между собой.
Осталось только соединить два кабеля между собой. Каждый провод соединяем скруткой. Надеюсь, цвета Вы не перепутаете. После скрутки, лишние провода лучше обрезать, чтобы избежать ненужных контактов.
В своем варианте я еще покрыл все это дело куском верхней изоляции, чтобы избежать касания с оплеткой. В дальнейшем, я планирую либо достать где-нибудь изоленту, либо попросить бесцветный лак у девушек для изоляции.
После обработки изолентой, разумеется, это все примет божеский вид, а пока оплётка будет нависать таким странным образом. Соединение рабочее, никаких лишних контактов нет. Мышка работает как новая!
Однако
Сразу мышка работать отказалась. Уже было совсем отчаявшись, я заметил сообщение системы о нарушениях работы USB-входов. Как я уже говорил, первоначальный вариант закоротил контакты и ноут отрубил USB-входы. После перезагрузки, мышь снова заработала. Конечно, соединение недолговечное, без изоленты никак, однако мышь работает.Спасибо за внимание. Надеюсь, эта статья Вам помогла.
P.S. это моя первая статья на Хабре. Спасибо за инвайт!
Содержание:
В наш век компьютерных технологий, смартфонов и гаджетов трудно найти такого человека, который бы не знал, что такое разъемы USB. Также практически каждый понимает и такие слова, как mini- и micro-USB разъем. Ведь подобными вещами мы пользуемся практически ежедневно, что естественно. Подобные разъемы стоят и на зарядном устройстве, и на всех периферийных устройствах компьютера.
Но что делать, если распайка отошла у основания, и нет возможности даже понять, какой цвет и на какой контакт был припаян? Вот тут уже следует применить знания, а какие, сейчас попробуем разобраться.
Распайка подобного штекера, или, иными словами, распиновка USB провода, по своей сути ничего сверхсложного в себе не несет. Разобравшись с последовательностью и цветами любой, кто может держать в руках паяльник, сможет справиться с подобной работой.
Но для начала необходимо понять, что представляет собой USB штекер.
Что такое разъем USB?
По своей сути это коннектор со множеством возможностей, начиная от USB питания до передачи сложных информационных данных. Подобный кабель заменил ранее использовавшиеся варианты соединения с компьютером (порты PS/2 и т.п.). Применяется он на сегодняшний день для всех устройств, подключаемых к персональному компьютеру, будь то мышь, флешки, принтер, камера или модем, джойстик или клавиатура - кабели USB стали действительно универсальными.
Различают три вида подобных разъемов:
- 1.1 - его предназначение - устаревшие уже периферийные устройства с возможностью передачи информации лишь в полтора мегабита в секунду. Конечно, после небольшой доработки производителем скорость передачи поднялась до 12 Мбит/сек, но с более высокоскоростными вариантами все же конкуренции он не выдержал. Еще бы, когда у компании Apple уже был разъем, поддерживающий 400 Мбит/сек. Сейчас такие виды тоже есть, но их очень мало, так как давно появились более быстрые USB провода, мини USB, да и вообще, скорость USB в жизни человека занимает особое место. Все куда-то торопятся, спешат жить, есть люди, которые практически не спят, а потому, чем быстрее скачивается информация, тем предпочтительнее коннектор, не так ли?
- 2.0. В конце прошлого века в свет вышло второе поколение подобных разъемов. Вот тут уже производитель постарался - скорость передачи выросла почти до 500 Мбит/сек. А предназначался он, в основном, для усложненных гаджетов, вроде цифровой видеокамеры.
- 3.0 - вот это уже действительно высокие технологии. Предельная скорость передачи данных в 5 Гбит/сек обеспечила этому USB разъему спрос, который практически свел на ноль первую и вторую версию. В третьей серии увеличено количество проводов до девяти против четырех. Однако сам коннектор не видоизменен, а потому с ним можно по-прежнему использовать виды первой и второй серий.
Обозначения при распиновке
Рассматривая схему распиновки, необходимо понимать все обозначения, которые на ней присутствуют. Обычно указываются:

- Вид соединителя - он может быть активным (А) и пассивным (В). Пассивным называют соединение принтера, сканера и т.п. В общем разъем, который работает только на принятие информации. Через активный возможен и прием и передача данных.
- Форма соединителя - «мама», то есть гнездо (F), и «папа» - штекер (M).
- Размеры соединителя - обычный, mini и micro.
К примеру USB AM, то есть активный штекер USB.
Располагаться провода по цветам должны следующим образом (слева направо):
- Провод красного цвета - плюсовой, постоянного напряжения в 5В. с максимальным током 500 миллиампер.
- Провод белого цвета - data-
- Провод зеленого цвета - data+
- Провод черного цвета - этот провод является общим, «землей», «минусом». Напряжения на нем нет.
А вот mini и micro разъем включают в себя 5 проводов с таким расположением:
- Провода красного, белого и зеленого цветов - расположены аналогично первому варианту.
- ID - этот провод в коннекторах «В» свободен. В «А» его необходимо замкнуть на провод черного цвета.

Иногда в разъеме может присутствовать отдельный провод без изоляции - это так называемая «масса», которая припаивается к корпусу.
По представленным схемам - здесь видна внешняя сторона. Для того, чтобы самостоятельно спаять штекер необходимо взять зеркальное отображение рисунка, и как наверное стало понятно, microUSB-распиновка нисколько не сложнее, чем у обычных USB-разъемов.
Кстати, если испорченные части кабеля предполагается использовать только для зарядки мобильных, удобнее будет, посмотрев на цвета проводов, припаять только черный и красный. Такого разъема вполне достаточно для телефона, заряжать его он будет. Что делать с остальными проводами? С ними не нужно производить никаких действий.

На сегодняшний день практически все современные и не только устройства оснащены разъёмами usb. Обрыв usb-разъема нередкая проблема, возникающая вследствие случайного механического повреждения, как то повреждения при зарядке. Если Вы столкнулись с такой проблемой, то данная статья Вам определенно поможет.
Чтобы самостоятельно перепаять usb-разъем, Вам понадобятся некоторые инструменты, такие как:
- любой паяльник мощностью 25 Ватт,
- пинцет,
- легко плавкое олово,
- припой,
- небольшая фигурная отвертка,
- скальпель или нож с тонким лезвием,
- лупа.
Ниже пошагово рассмотрим, как разобрать Ваше устройство. Самое главное — делать все предельно аккуратно.
Во-первых , нужно открутить все крепежные винты на Вашем устройстве. Сначала высвободите заднюю крышку, поддевая ее тонким лезвием. Этим мы освобождаем фиксаторы корпуса из пазов, наклоняя нож к экрану.
Во-вторых , после того как сняли крышку на устройстве, обязательно нужно заземлить Ваш паяльник. Затем припаять провод к общему корпусу, а потом другой конец провода к корпусу самого паяльника. Эти действия необходимы для того чтобы, обезопасить гаджет от случайного статического электричества, которое может вывести его электронные компоненты из строя. Вам также необходимо сделать антистатический браслет и тоже его заземлить.
В-третьих , чтобы ненароком не замкнуть электронную схему и не вывести компоненты из строя, нужно отпаять провода от аккумуляторной батареи.
И наконец, откручиваем все крепежные винты на плате и переворачиваем ее, тем самым мы доберёмся непосредственно к самому micro usb разъему.
Как Вы поняли, ремонт своими руками может быть довольно проблемным. Перепаять micro usb — задача непростая для обычного пользователя. Если Вы не хотите рисковать, то приносите свое устройство к нам, в Smartkit, и мы с удовольствием решим Вашу проблему за небольшую цену и быстро.