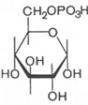Автоматически выключить компьютер в заданное время. Автоматическое включение и отключение компьютера
В различных случаях появляется возможность отключить компьютер в заданное время. Например, вечером перед сном при просмотре какого-нибудь фильма автоматическое выключение компьютера поможет вам не беспокоиться о нем, если вы заснете.
Настроить автоматическое выключение компьютера очень просто, к тому же все можно сделать штатными средствами Windows, при помощи Планировщика заданий или еще некоторыми способами, которые мы рассмотрим ниже.
«Планировщик заданий» расположен в разделе «Администрирование» Панели управления. Запустите его и создайте простую задачу. Следуя указаниям мастера по созданию задач, укажите имя задачи, выберете периодичность запуска задачи, например, ежедневно. Далее следует указать время и день, с которого будет происходить выполнение нашей задачи по выключению компьютера. В разделе «Действие» выберете действие для задачи «Запустить программу». На следующем шаге необходимо будет указать запускаемую программу, а точнее сценарий (команду) на выключение компьютера. В строке «Программа или сценарий» введите SHUTDOWN, а в строке «Добавить аргументы (необязательно)»: -s –f. На последнем этапе мастер предложит проверить все параметры создаваемого задания и если все верно, то закончите создание нажатием кнопки «Готово». Ниже на изображениях показаны действия по порядку.










Так же можно настроить автоматическое отключение компьютера с помощью командной строки. Данный способ конечно намного проще, правда если уже когда либо работали с командной строкой. Для этого шагаем в меню (Пуск - Все программы - Стандартные - Командная строка) и пишем команду " shutdown /?" и жмем клавишу Enter.

После чего в окне командной строки появятся параметры нашей утилиты. В данном окне нас интересует основных три параметра которые показаны на изображении.

Что мы имеем и как же нам применять данные команды?
Чтобы например отключить компьютер через 2 часа, нам нужно прописать команду вот таким образом (shutdown -s -t 7200), после чего нажать клавишу Enter. Чтобы задать нужное время, нам потребуется часы и минуты перевести в секунды. 7200 секунд равняется 2 часам.

Чтобы отменить заданное завершение работы компьютера, нам нужно ввести команду "shutdown с параметром -a". То есть вводим так "shutdown -a".
Так же данное действие можно проделать через команду "Выполнить". На изображении показано где находится данный пункт.


Чтобы отменить задание, пишем так же как и в командной строке "shutdown -a"
Теперь вы знаете, как создавать автоматическое выключение компьютера. В заключение хотелось бы сказать, что некоторые программы имеют возможность автоматически выключать компьютер по завершения некого действия. Это сканеры антивирусов, торрент-клиенты, программы дефрагментации и другие.
Сейчас почти все устройства оснащены таймерами выключения через определенное время. И компьютер не исключение.
Таймер выключения компьютера очень полезная функция, когда нужно выключить компьютер через определенное время, а рядом Вас не будет. В этой статье я описал два самых простых способа поставить таймер на выключение компьютера стандартными средствами Windows 7, без каких либо сторонних программ.
Ставим таймер выключения компьютера в Windows 7 штатным методом.
Задать время, через которое компьютер автоматически выключится, можно без использования сторонних программ, а стандартными средствами! Для этого нажмите сочетание Win + R и в окне “выполнить” впишите команду shutdown -s -t 3600 .
(компьютер выключится через час).
3600 - это заданное значение таймера в секундах (3600с =1 час) можно задавать любое от 0 до 315360000 (10 лет).
Также есть и другие таймеры на выключение компьютера в параметрах команды shutdown, которые могут перезагрузить, завершить сеанс, перевести компьютер в режим сна или гибернации. Для просмотра полного перечня нажмите Win+R, впишите cmd.exe , наберите в окне командной строки shutdown -? и нажмите Enter:
Для примера:
shutdown -r -t 60 — перезагрузить компьютер через 60 секунд.
shutdown -s -t 600 — выключить компьютер через 600 секунд (5 минут); shutdown -a — отменить перезагрузку/выключение, которые включены предыдущими командами.
shutdown -a — перевести компьютер в режим гибернации.
shutdown -r -t 1000 — перезагрузить компьютер через 1000 секунд.
Таймер отключения компьютера в Windows 7 через планировщик:
1. Нажимаем меню «Пуск» и вписываем в строке поиска «Планировщик».
2. Появится строчка «Планировщик заданий», ее нам и нужно открыть.
3. В левой колонке открывшегося планировщика заданий нужно тыкнуть на «Библиотека планировщика заданий», а в правой колонке — «Действия», выбираем «Создать простую задачу».
4. Даем название в графе «Имя», а затем нажимаем кнопку «Далее».
5. В новом окне необходимо задать период, к примеру, «Ежедневно» и 3 раза нажимаем «Далее».
6. В следующем окошке — «Программа или сценарий» вводим команду «shoutdown», а в поле «Добавить аргументы» пишем «-s -f» без кавычек.
Так же существует достаточно много сторонних программ, которые позволяют поставить таймер на выключение компьютера, но я считаю, что штатных средств вполне достаточно. Они максимально простые и безопасные, в отличие от стороннего ПО.
Разработчиком операционной системы Windows предусмотрена возможность по расписанию. Как таковой, кнопки выключения с указанием параметров не существует. Для этого нужно воспользоваться командной строкой и другими штатными (встроенными) средствами Windows . Этот способ особенно хорош тем, что работает всегда и везде, поскольку разработан и предусмотрен непосредственно самим разработчиком операционной системы. Проверено на Windows XP, Windows 7, Windows 8.1
Кому не интересна теория, могут сразу перейти в разделы:
-
-
Выключение или перезагрузка компьютера по расписанию
(в заданное время) штатными (встроенными) средствами Windows
по расписанию
(в заданное время) из командной строки (MS DOS)
С незапамятных времён, в комплект поставки всех операционных систем семейства MS Windows входит дисковая операционная система (сокращённо - MS DOS ), которая не имеет привычного пользовательского интерфейса для «бацанья» по нём мышкой. Управление MS DOS производится методом клавиатурного введения набора текстовых команд в специальном окне, в так называемой командной строке . Командная строка работает на любом компьютере, находящимся под управлением любой модификации операционной системы MS Windows.
В операционной системе MS Windows , из командной строки можно сделать абсолютно все, на что только способна эта система.
Командную строку можно вызвать одним из способов:
- нажать комбинацию клавиш Win+R , ввести cmd.exe , нажать ОК
- «Меню Пуск > Выполнить», ввести cmd.exe , нажать ОК
- «Меню Пуск > Все программы > Стандартные > Командная строка»
В любом случае, откроется окно MS DOS
(командная строка для ввода текстовой команды)
Именно в ней (в командной строке) мы будем:
- включать и выключать обратного отсчёта ДО
выключения или перезагрузки компьютера
(т.е. указывать, через сколько времени произвести действие) - назначать и отменять точное ДЛЯ
выключения или перезагрузки компьютера
(т.е. указывать, когда именно произвести действие)
Все манипуляции сводятся к обращению к файлу shutdown.exe
и указанию нужных параметров
Параметры и синтаксис команды shutdown
(для обращения к файлу shutdown.exe)
Файл shutdown.exe отвечает за выключение операционной системы Windows , её перезагрузку и т.д. Для получения перечня параметров запуска файла shutdown.exe из командной строки - жмём сочетание клавиш Win+R , в открывшемся окне вводим cmd.exe (переходим в MS DOS) и уже в DOS-овском окне (вручную) вводим «shutdown /? » (без кавычек). Жмём «OK» (клавиша «Enter»). В ответ система выдаст полный перечень параметров команды shutdown :

Что касается синтаксиса параметров для команды shutdown , то MS DOS понимает оба варианта записи - и через дефис (знак минус «- » на цифровой клавиатуре) и через слеш (косую черту на цифровой клавиатуре):
- shutdown /s /f /t 2000 равносильно shutdown -s -f -t 2000
- at 23:15 shutdown /r /f равносильно at 23:15 shutdown -r -f
В нашем случае, принципиальной разницы между слешем и дефисом нет. Гораздо важнее помнить о расстановке пробелов (space). Поскольку, в понимании операционной системы, слеш равен дефису с пробелом , то без пробела - может не работать.
Для примера, на скриншоте вверху, я по очереди вводил команды «shutdown-? » и «shutdown -? », а также «shutdown/? » и «shutdown /? ». Ответ системы очевиден.
Упрощённый ввод команды shutdown
(окно «Выполнить»)
Чтобы включить или выключить таймер обратного отсчёта - открываем окно «Выполнить» (Win+R ОК .
Время до выключения (перезагрузки) компьютера нужно вводить в секундах.
Правильный ввод команды подтверждается соответствующими всплывающими окнами в трее. Всплывающие окна должны появляться после каждого правильного введения команды. Выглядят они, примерно так:
 |
Реакция системы на команду выключить или перезагрузить компьютер через 33мин = 2000 секунд |
 |
Реакция системы на команду по отмене команды на выключение или перезагрузку компьютера |
 |
За 10 минут до выполнения задачи, система начинает напоминать об скором окончании обратного отсчёта. Форма напоминания может иметь несколько вариантов. Наверное, зависит от версии Windows и стиля оформления. |
 |
За несколько минут до выполнения задачи система уведомляет об скором окончании обратного отсчёта |
Установка из командной строки
точного времени текущей даты
для выключения и перезагрузки компьютера
Установка точного времени текущей даты из позволяет назначить точное время текущей даты для выключения или перезагрузки компьютера. Такая задача будет выполнена только ОДИН раз, после чего процедуру назначения задачи нужно будет повторить. Если нужно, чтобы компьютер систематически выключался по расписанию (в одно и то же время), то тогда нужно использовать или
Чтобы установить точное время текущей даты для выключения или перезагрузки компьютера - открываем окно «Выполнить» (Win+R ), вводим нужную команду и жмем ОК .
Время выключения (перезагрузки) компьютера нужно вводить в указанном формате.
Значения времени, естественно - у каждого своё.
В отличие от установки , правильный ввод команды при назначении времени выключения или перезагрузки компьютера не подтверждается соответствующими всплывающими окнами в трее
Из командной строки удобно создавать ОДНОРАЗОВОЕ задание для выключения или перезагрузки компьютера. Если требуется систематическое выключение компьютера по расписанию (например - в заданное время, в конце рабочего дня), то тогда нужно установить время выключения через или через
Выключение и перезагрузка компьютера
с помощью исполнительного (пакетного) файла
Исполнительные (пакетные) файлы с расширением .bat () значительно облегчают работу с командной строкой. Единожды создав такой bat-файл с текстом нужной команды, можно выполнять её простым кликом по батнику, без утомительного вызова окна командной строки и ввода в него текста команды.
Вспомним список наших команд и создадим соответствующие батники:
- shutdown /s /f /t 2000
или shutdown -s -f -t 2000
(выключить компьютер через 33мин = 2000 секунд) - shutdown /r /f /t 2000
или shutdown -r -f -t 2000
(перезагрузить компьютер через 33мин = 2000 секунд) - at 23:15 shutdown /s /f
или at 23:15 shutdown -s -f
(выключить компьютер сегодня, в 23:15) - at 23:15 shutdown /r /f
или at 23:15 shutdown -r -f
(перезагрузить компьютер сегодня, в 23:15) - shutdown /a
или shutdown -a
(отменить команду на выключение/перезагрузку компьютера)
Чтобы создать исполнительный (пакетный) батник - открываем блокнот, копируем (пишем) в него нужную строку команды и сохраняем файл с расширением.bat. Для примера создадим два файла - файл «Выключение.bat» и файл «Отмена.bat». В первый файл запишем строку «shutdown /s /f /t 2000 » (без кавычек), во второй - строку «shutdown /a » (без кавычек). Клик по первому файлу будет давать команду на выключение компьютера через 33мин = 2000 секунд. Клик по второму файлу будет отменять команду на выключение компьютера через 33мин = 2000 секунд. Таким образом, мы получим два файла, кликая по которым будем иметь тот-же эффект, что и в случае вызова со вводом в неё нужной команды.
Все очень просто, и - это гораздо удобнее, чем командная строка. К тому-же, этот способ даёт простор для полёта фантазии и творческой мысли. Например, можно задать таймаут в 28800 сек. (28800 сек = 8 часов = длина рабочего дня), положить файл «Выключение.bat» в папку автозагрузки компьютера и уже не беспокоиться о его выключении в конце рабочего дня. Потому что, каждый раз, при загрузке системы, она будет получать команду на своё выключение через 8 часов = 28800 сек. Тот же эффект даст исполнительный.bat-файл в автозагрузке, с содержанием «at 17:00 shutdown /s /f » (без кавычек). При чем, эта команда даже предпочтительней, поскольку устанавливает точное время выключения компьютера и не зависит от количества перезагрузок в течение рабочего дня.
Прикол. Если задать в bat-файле, в папке автозагрузки, таймаут 180 сек., то тогда - комп будет выключаться через 3 мин после своего запуска.
Выключение и перезагрузка компьютера
в заданное время через планировщик заданий
Планировщик заданий - особая фишка Windows . Планировщик заданий позволяет создавать и выполнять различные задания по расписанию. В нашем случае - это систематически выключать или перезагружать компьютер в указанное время. В отличие от и , планировщик заданий позволяет более гибко назначить точное время и периодичность выключения компьютера.
Чтобы настроить выключение или перезагрузку компьютера в заданное время через планировщик заданий - открываем планировщик заданий. Он находится в «Меню Пуск > Все программы > Стандартные > Служебные > Планировщик заданий»


Затем, в открывшемся окне пишем имя задачи и её описание. Здесь можно писать все, что душе угодно. Имя задачи и её описание будет потом отображаться в средней колонке планировщика после создания задачи. Я написал имя - «Выключение», описание - «Выключить компьютер» и нажал кнопку «Далее»...
В следующем открывшемся окне нужно выбрать периодичность выполнения задачи. Я выбрал - «Ежедневно». «Далее»...
В следующем открывшемся окне нужно указать дату, с которой начать выполнение задачи и время её выполнения. По-умолчанию, отсвечивают текущие значения даты и времени. Дату можно оставить без изменения (начать сегодня), а вот время нужно поставить своё. Это будет требуемое время выключения компьютера. Я поставил 17:00:00, что соответствует окончанию моего рабочего дня. Строку «Повторять каждые 1 дн.» - оставил без изменения. «Далее»...
В следующем открывшемся окне нужно установить переключатель (чекбокс) против слов «Запустить программу». «Далее»...
В следующем открывшемся окне, в строке «программа или сценарий» вводим команду «shutdown » (без кавычек), а в поле «добавить аргументы» «-s -f » (без кавычек) - для выключения. Если нужно перезагрузить компьютер, то тогда в поле «добавить аргументы» вводим «-r -f » (без кавычек). «Далее»...

Жмём кнопку «Готово». Задача на ежедневное выключение компьютера в 17:00 - создана и запущена. Проверить работу или удалить задание можно следующим образом. Запускаем планировщик, нажимаем на «Библиотека планировщика заданий» и в среднем столбике находим нужное задание (по имени). Правой кнопкой мышки кликаем по нему и в выпадающем меню выбираем нужное.

Для проверки я кликнул на «Выполнить». Компьютер отреагировал мгновенно. Работает, ура!

Выключение компьютера
Выключение компьютера из командной строки
Современные люди проводят много времени за компьютером. Очень удобно взять с собой в кровать ноутбук, включить фильм и уснуть под него. В таких случаях нужно знать способ, чтобы запрограммировать выключение компьютера по таймеру. Вы можете ложиться спать или уходить куда-то, а ПК сам выполнит отключение.
Как выключить компьютер через определенное время
Этот способ выключать ПК и завершать работу поддерживается всеми версиями Windows. Вам не понадобится скачивать дополнительный софт, нужно лишь задать параметры системе, установить время. Выключение компьютера через командную строку проводит встроенная команда shutdown. Алгоритм действий следующий:
- Кликните меню «Пуск», выберите вкладку «Стандартные» а в Win10 – «Служебные».
- Найдите строчку «Командная строка». Правой кнопкой кликните по ней, выберите запуск с административными правами.
- В появившемся окне сначала напишите «shutdown/?», после чего нажмите на Enter. Вы увидите список всех возможных способов использования этой команды. Вы можете выполнять перезагрузку, отключение, переход в спящий режим.
- Для завершения работы системы понадобятся символы «s» и «t». Последним аргументом должно быть назначено время, через которое произойдет отключение в секундах. Формула должна выглядеть так: shutdown – s – t 7200. По ней выключение произойдет, спустя 2 часа. Появится системное сообщение с оставшимся до завершения работы временем, как на фото ниже.
- Запустить командную строку возможно еще при помощи клавиш Win+r, в строчке поиска введите «cmd», далее нажмите клавишу ввода.
- Если вам вдруг понадобится удалить таймер выключения, то напишите «shutdown – a» и Enter.
Как поставить таймер на выключение компьютера
Помимо командной строки, задача может быть задана при помощи программы-выключателя или планировщика задач. Последний является встроенным функционалом операционной системы. Для его настройки понадобится выполнить такие действия:
- Доступ к функционалу можно получить через кнопку «Пуск». В списке программ найдите «Планировщик заданий».
- Создайте новое событие, которое и будет настраиваться на отключение ПК, спустя установленное время. Кликните «Создать простую задачу».
- Придумайте любое имя для этого события, кликните «Далее».
- В открывшемся окне вам необходимо задать частоту срабатывания события. Чтобы таймер сработал только один раз, выберите «Однократно». Если это необходимо выполнять каждый день – «Ежедневно».
- Затем вам предложит приложение выставить дату срабатывания и точное время отключения ПК.
- На данном этапе вам необходимо указать, что выполнить планировщику задач. В данном случае правильно выбрать пункт «Запустить программу».
- Вводите имя команды для выполнения – «shutdown». Ниже укажите для нее параметры: /s – выключение ПК, /t – таймер в секундах.
- Сохраните все данные и задача будет создана. Нажмите «Готово».

Кто не хочет заниматься переводом секунд в минуты, может скачать из интернета готовые приложения для завершения работы системы. Они находятся в свободном доступе, необходимо лишь загрузить exe файл и установить программу. Вот примеры распространенных вариантов таких приложений:
- Airytec Switch Off. Простая системная утилита, которая позволяет вводить время отключения. Функционал небогатый, но работает правильно, очень легко настраивается команда выключения компьютера.
- Power Off. Более мощный вариант такого софта, обладает большим количеством настроек, функций. Это преимущество можно назвать и недостатком программы. Неопытные пользователя могут не сразу разобраться с интерфейсом ПО.
Видео: автовыключение компьютера в заданное время
Случалось, что вы засыпали под фильм, запущенный на ноутбуке, или убегали с работы, забыв выключить десктоп? Если в случае с сеансом кино это лишь проблема разряженной батареи, то в случае работы – еще вопрос безопасности и соблюдения «Соглашения о неразглашении» (помните, вы не глядя подписали такую бумажку при переходе на новую должность). Как сделать, чтобы компьютер выключался через определенное время, избавить себя от мук совести и спать спокойно?
Планировщик заданий
Если нужно автоматическое выключение компьютера по расписанию, но нет админ-доступа и установить стороннюю программу нельзя, используем этот способ.
- Заходим в «Пуск» и в поисковой строке набираем «Планировщик задач»;
- Запускаем приложение «Планировщик задач», переходим в меню «Действия» и выбираем опцию «Создать простую задачу»;
- Перед вами появилось новое окно создания задачи. Назначаем ей имя, например «Таймер». Нажимаем «Далее»;
- На вкладке «Тригер» указываем частоту повторения задачи. Для рабочего десктопа оптимальным будет вариант «Ежедневно». Нажимаем «Далее»;
- Указываем дату, с которой нужно выполнять задачу и время выключения (допустим 19:30). Напротив «повторять каждые» устанавливаем 1 день. Переходим «Далее»;
- На вкладке «Действие» ставим флажок напротив «Запустить программу» и «Далее». В окне поиска программы нажимаем «обзор» и вводим в поисковую строку «shutdown.exe».
- На вкладке «Закончить» проверяем настройки. Нажимаем «Готово» - новая задача добавилась в расписание.
Преимущество данного метода – возможности его настройки, привязать выключение к определенному событию в журнале Windows. Но для «одноразового» использования можно выбрать более простой способ.
Создаем TimeON.bat. Быстрый способ перед сном
Вы запускаете новый фильм, но не уверены, что «доживете» до финальных титров? Стоит позаботиться о компьютере заранее. Делаем заготовки.
- Вызываем контекстное меню щелчком правой клавиши мыши по рабочему столу – «Создать» - «Текстовый документ»;
- Вставляем в текстовый документ
shutdown /s /t X
Где Х – количество секунд до автоматического отключения. На среднестатистический фильм достаточно 5400 (90 минут);
- В меню «Файл» выбираем действие «Сохранить как». В окне сохранения устанавливаем тип файла «Все файлы» и присваиваем имя «TimeON.bat». Расширение.bat – обязательное условие. На рабочем столе появилась новая иконка.
- Двойным щелчком запускаем файл и видим уведомление «Ваш сеанс работы прекратится через 90 минут». Теперь можно смело засыпать под неинтересный фильм.
Как отменить таймер выключения для Windows?
- Чтобы отменить таймер выключения для Windows, создаем еще один текстовый файл на рабочем столе, и вставляем в него
shutdown /a
- Сохраняем как «TimeOFF.bat» и для удобства помещаем новую иконку рядом с «TimeON.bat».
Устанавливаем Switch Off
Если вы не хотите создавать пакетные файлы и уверены в своем антивирусе, можно установить одну из бесплатных программ. Например, популярный Switch Off . На то, чтобы разобраться в ней нужно от силы 20 секунд: после установки значок Switch Off появится на рабочем столе. Можно настроить период: ежедневно, еженедельно или обратный отсчет. А также выбрать список действий: выключить, перезагрузить, заблокировать, отправить в спящий режим.