Как найти модель материнской платы. Как узнать модель материнской платы компьютера и ноутбука
Материнская плата является основным компонентом компьютера, от грамотной работы которой зависит функционирование остальных комплектующих. К ней подключается видеокарта, жесткий диск, в нее вставляется процессор, оперативная память, а также вся прочая внутренняя и внешняя периферия. Драйвера материнской платы необходимо поддерживать в актуальном состоянии, и лучше не использовать программное обеспечение, которое устанавливается автоматически вместе с Windows, а загрузить драйвера с официального сайта разработчиков и установить их.
Определить модель материнской платы можно по коробке от нее, чекам или заказу в личном кабинете интернет-магазина, где она покупалась. Но часто такие способы узнать модель материнской платы недоступны по той или иной причине. В таком случае есть несколько вариантов, как узнать какая стоит материнская плата в компьютере.
Оглавление:Определение модели материнской платы средствами Windows
Диагностические утилиты операционной системы Windows позволяют в несколько команд определить модель материнской платы в компьютере. Проще всего сделать это через сведения о системе следующим образом:

Обратите внимание: Не всегда утилита msinfo32 грамотно справляется с опознанием установленной в компьютере материнской платы. Можно столкнуться с ситуацией, когда в информации о модели будет написано «Недоступно». В таком случае придется определять материнскую плату другим способом.
Также операционная система Windows позволяет определить модель установленной основной платы следующим образом:

Данный способ определения модели материнской платы работает практически безотказно, но если и он не помог узнать интересующие сведения, можно использовать решения сторонних компаний.
Программы для определения модели материнской платы
Практически любая программа для диагностики компьютера позволяет определить модель материнской платы. Сложность использования данного метода в том, что предварительно программы необходимо загрузить из интернета, установить, а только потом можно узнать, что за плата установлена в компьютере, тогда как для описанных выше способов интернет не требуется.
CPU-Z
Надежная и простая программа для определения параметров компьютера – это CPU-Z. Ее можно бесплатно загрузить с официального сайта разработчиков, и она безошибочно выдает информацию о комплектующих компьютера. Чтобы с ее помощью узнать модель материнской платы, нужно переключиться на вкладку «Mainboard», и в графе «Manufactured» отобразится компания-производитель платы, а ее модель будет показана в пункте «Model».

AIDA64
Еще одним хорошим диагностическим приложением для компьютера является AIDA64, но его минус, в отличие от CPU-Z, что оно распространяется платно. При этом с сайта разработчиков можно загрузить пробную 30-дневную версию бесплатно, которая позволит узнать данные о материнской плате, установленной в компьютере.
Чтобы через AIDA64 посмотреть модель материнской платы, необходимо ее запустить и перейти в пункт «Motherboard» (или «Системная плата» в русской версии). В соответствующей графе отобразится сразу производитель и модель материнской платы.

Где посмотреть модель на материнской плате
Когда нет возможности загрузить с материнской платы операционную систему Windows и даже командную строку, можно определить ее модель при визуальном осмотре. Данный метод не особо удобный, поскольку он требует разбора системного блока. Предстоит снять видеокарту, оперативную память, жесткие диски и практически полностью освободить видимость платы.
Чаще всего производители материнской платы пишут ее модель около разъема PCI-E или возле слота для установки процессора. В большинстве случаев модель указана большими буквами, и ее можно рассмотреть не вынимая плату из корпуса.

Распространено заблуждение, что определить модель материнской платы можно по дискам с драйверами, которые поставляются вместе с ней. Это не совсем правильно, поскольку в большинстве случаев одни и те же диски прикладываются сразу к линейке материнских плат, и на них можно посмотреть название серии, но не конкретной модели.
Узнать какая материнская плата установлена в компьютере или ноутбуке можно несколькими способами. Обычно посмотреть информацию о "материнке" нужно тогда, когда Вы и нужно установить . В этой статье я покажу Вам несколько способов, с помощью которых Вы точно сможете увидеть информацию о Вашей материнской плате. Итак, начнём...
1)
Как это не банально, но первым делом нужно поискать коробочку от "матери". Если Вы собирали компьютер из комплектующих, то она должна быть. На ней как раз и изображено название и модель:
2)
Если нет коробки и давным-давно затерялась, то есть вариант с другими "запчастями" которые могут идти вместе если покупали системный блок в сборе или нотубук. В частности я имею ввиду саму инструкцию или хотя бы диски. На них так же ест название:

3)
Если с инструкциями, дисками и коробочкой все совсем плохо, то остаётся последний "физический" вариант посмотреть модель материнской платы - это открыть системный блок. Разумеется данный способ больше подходит для "системников", но и ноутбук тоже можно разобрать. Вот только соберете ли потом... Однако факт остаётся фактом. Производители на всх материнских платах пишут название их продукта:

или

4)
Открываем и вводим в неё
wmic baseboard get product,Manufacturer,version,serialnumber
Если расшифровать эту строку, то мы тут выводим информацию об:
Product - Модель
Manufacturer - Производитель
Version - Версия
SerialNumber - Серийный номер

Если что-то Вам не нужно, то можете просто не включать строки в запрос. Например если просто узнать о производителе и модели (что чаще всего нужно), то строка будет такой:
wmic baseboard get product,Manufacturer
5) С помощью специальных программ, которые рассчитаны на сбор информации о компьютере. Об этом я писал например в статье ? или . Там в конце статей я давал ссылки на подобные программы. Например в статье их тоже много.
Можете даже просто воспользоваться бесплатной программой CPU-Z
() и на нужной вкладке увидите свою материнскую плату

Напоследок хочу заметить, что я не особо подробно расписал про то, как моно посмотреть информацию о материнской плате на ноутбуке. Она показывается когда только включаете "бук" и на черном экране загрузки внизу есть информация. Вот только не думаю что Вы так быстро запомните нужную информацию и будете сидеть с листочком бумаги (и перезагружаться из-за этого несколько раз) когда есть гораздо более легкие способы для того, чтобы узнать какая модель материнской плат у Вас установлена.
Если ваш персональный компьютер или ноутбук не работает из-за отсутствия, либо устаревшей версии драйверов, или у него проблемы со звуком, это легко исправить. Но только в том случае, если вы знаете модель материнской платы и ее точное название.
Модель материнки можно найти в документах. Но если вы выбросили коробку с ними после покупки или в них нет указания модели, придется воспользоваться другими возможностями. Один из способов, перечисленных ниже, поможет вам определить модель материнской платы. Четыре способа:
- Используйте для определения, специально разработанные для этого утилиты или приложения;
- Используйте командную строку, если у вас операционная система Windows 7, 8 или 10;
- Откройте системный блок и осмотрите материнскую плату;
- Используйте системную утилиту для Windows 7, 8 или 10.
Специальные программы для просмотра характеристик ПК (в том числе материнской платы)
Разработчики создали целый ряд специальных приложений (утилит), предназначенных для определения моделей материнских плат. Рассмотреть все невозможно, они исчисляются десятками. Мы выбрали самые эффективные и легкие в использовании. Минималистский интерфейс без навороченных функций позволит даже самому неопытному пользователю определить свою модель материнской платы для ноутбука или персонального ПК.Speccy
Эта утилита одна из самых эффективных. Вы можете на сайте разработчика скачать одну из трех версий. Она полностью бесплатна, имеет русскоязычный пользовательский интерфейс, работает во всех Win-версиях и очень проста в использовании. Найдите раздел «Системная плата » и узнаете, кто производитель вашей материской платы на нетбуке или мобильном/персональном компьютере и ее точную модель. Посмотрите на изображение ниже.
Утилита создана для удобства пользователя. Она не только находит модель материнки, но и позволяет не вводить ее номер вручную, а воспользоваться буфером обмена. Скопируйте и найдите в поисковой системе, например, обновления для устаревших драйверов.
AIDA
Эта утилита не только позволит определить изготовителя и модель платы ПК, вы также можете пользоваться и другими ее полезными функциями. Например, AIDA поможет вам найти информацию на приложение или драйвер, жесткий диск, видеокарту и другие комплектующие. С помощью этой утилиты вы можете узнать о своем мобильном или персональном компьютере практически все!Но чтобы полноценно ею пользоваться, придется заплатить. Ознакомительная версия не имеет расширенного функционала и ограничена всего несколькими параметрами.

Визуальный осмотр материнской платы
Если вы не хотите скачивать и устанавливать специальный набор программ, осмотрите материнскую плату визуально. Если ваш компьютер - не дешевая китайская сборка, на плате должна быть выбита правильная маркировка.Если производитель материнки, которая стоит на вашем компьютере, компания ASUS, то вы увидите, например, такую маркировку: «ASUS 970 PRO GAMING / AURA». Смело пишите это название в поисковой системе и обновляйте устаревшие драйверы.

Если производитель Gigabyte, маркировка будет выглядеть примерно так: «Gigabyte GA P110 D3 02».

Визуально осмотреть плату на персональном компьютере просто и быстро, достаточно открыть системный блок и переписать буквенно-цифровое значение. Но вот с мобильными компьютерами это не так просто. Разбирать ноутбуки - дело нелегкое. Но зато можно безошибочно определить модель.
Как узнать модель материнской платы в командной строке
Еще один способ для тех, кто не хочет устанавливать утилиты. Этот способ актуален для всего семейства Windows: 7, 8 и 10.Командная строка открывается двумя способами:
cmd
и нажмите клавишу «Enter».
cmd
и нажмите клавишу «Enter»

Затем введите поочередно две команды, последовательно нажимая «Enter»:
- wmic baseboard get manufacturer;
- wmic baseboard get product.

Как определить модель материнской платы в Windows 7, 8 и 10 без программ?
Чтобы это узнать, вам необходимо в окне «выполнения команд» ввести следующее значение: msinfo32Первый способ для Windows 7Нажмите в Windows «Пуск» введите значение msinfo32 и нажмите клавишу «Enter».
Второй способ для Windows 7,8 и 10Нажмите сочетание кнопок «Win+R» введите значение msinfo32 и нажмите клавишу «Enter»

Когда откроется окно, вы должны выбрать раздел «Информация об операционной системе». Там вы увидите все данные о вашем мобильном или персональном компьютере. Там несколько характеристик, касающиеся версии, модели платы и мобильного компьютера, процессора и другие.

Вот так несложно можно определить модель и изготовителя материнской платы. Вы можете воспользоваться наиболее удобным способом: с помощью утилиты или без нее.
В некоторых случаях пользователям следует выяснить модель и разработчика материнской платы. Это может потребоваться для того, чтобы выяснить её технические характеристики и сравнить с характеристиками аналогов. Наименование модели материнки ещё необходимо знать затем, чтобы найти подходящие драйвера к ней. Давайте узнаем, как определить наименование марки материнской платы на компьютере под управлением Виндовс 7.
Наиболее очевидный вариант определить модель системной платы – это посмотреть наименование на её корпусе. Но для этого придется разбирать ПК. Мы же выясним, как это можно сделать, используя только программные средства, без вскрытия корпуса ПК. Как и в большинстве других случаев, данную задачу можно решить двумя группами методов: используя стороннее ПО и применяя только встроенный инструментарий операционной системы.
Способ 1: AIDA64
Одной из самых популярных программ, с помощью которых можно определить основные параметры компьютера и системы, является . Воспользовавшись ею, можно определить также марку материнской платы.


Недостаток этого способа заключается в том, что срок бесплатного использования AIDA64 ограничивается всего одним месяцем.
Способ 2: CPU-Z
Следующей сторонней программой, с помощью которой можно узнать интересующую нас информацию, является небольшая утилита .


В отличие от предыдущего варианта решения задачи, применение CPU-Z абсолютно бесплатно, но интерфейс приложения выполнен на английском языке, что может показаться неудобным отечественным пользователям.
Способ 3: Speccy
Ещё одним приложением, которое может предоставить интересующую нас информацию, является .


Данный метод объединяет положительные моменты двух предыдущих вариантов: бесплатность и русскоязычный интерфейс.
Способ 4: «Сведения о системе»
Искомую информацию можете узнать также с помощью «родных» инструментов Виндовс 7. Прежде всего, выясним, как это предпринять с помощью раздела «Сведения о системе» .


Способ 5: «Командная строка»
Выяснить наименование разработчика и модели интересующего нас компонента можете и путем ввода выражения в «Командную строку» . Причем, вы это можете выполнить, применив несколько вариантов команд.


Существует и иной вариант отобразить нужные нам сведения через интерфейс «Командной строки» . Он еще более актуальный в связи с тем, что на некоторых компьютерах предыдущие способы могут не работать. Конечно, таких устройств далеко не большинство, но, тем не менее, на части ПК только нижеописанный вариант позволит выяснить волнующий нас вопрос с помощью встроенных инструментов ОС.


Но можно не вводить по отдельности эти команды, а вставить в «Командную строку» сразу одно выражение, которое позволит определить не только марку и модель устройства, но и его серийный номер.


Кроме того, из «Командной строки» можно вызвать знакомое нам окно «Сведения о системе» и посмотреть там нужную информацию.


Способ 6: BIOS
Информация о материнской плате отображается при включении компьютера, то есть, когда он находится в так называемом состоянии POST BIOS. В это время отображается экран загрузки, но сама операционная система ещё загружаться не начинается. Учитывая, что экран загрузки задействован довольно непродолжительное время, после чего начинается активация ОС, нужно успеть найти необходимую информацию. Если же вы хотите зафиксировать состояние POST BIOS, чтобы спокойно найти данные о материнке, то нажмите кнопку Pause .
Кроме того, информацию о марке и модели материнской платы можете узнать, зайдя в сам BIOS. Для этого следует нажать F2 или F10 при загрузке системы, хотя бывают и другие комбинации. Правда, нужно отметить, что не во всех версиях БИОС вы найдете эти данные. Их преимущественно можно отыскать в современных версиях UEFI, а в старых версиях они зачастую отсутствуют.
В Windows 7 существует довольно много вариантов просмотреть наименование изготовителя и модели материнской платы. Это вы можете выполнить как при помощи сторонних диагностических программ, так и применив исключительно инструменты операционной системы, в частности «Командную строку» или раздел «Сведения о системе» . Кроме того, эти данные можно посмотреть в BIOS или POST BIOS компьютера. Всегда есть возможность узнать данные и путем визуального осмотра самой материнской платы, разобрав корпус ПК.
В сё ли вы знаете, что скрывает черный ящик системного блока вашего ПК? Или корпус ноутбука? Я – нет. Конечно, я в курсе, какой марки процессор установлен в моем компьютере и сколько в нем гигов оперативки, но вот запомнить модель материнки никак не могу. Да и не пытаюсь, если честно: зачем засорять память, если я могу легко ее определить?
Сегодня поговорим, как узнать, какая материнская плата стоит на компьютере или ноутбуке. Не только на работающем, но и на неисправном, который не запускается, не грузит систему или отказывается выводить изображение на экран.
Средства Windows : быстро, просто, иногда бесполезно
Е сли комп нормально включается и загружает операционную систему, на определение модели «мамки» вы затратите не больше минуты. Винда предоставляет для этого 3 инструмента (может и больше, но нам достаточно):- Встроенное приложение «Сведения о системе».
- Средство диагностики DirectX.
- Консольную программу Windows Management Instrumentation Command (WMIC).
Для открытия «Сведений о системе » зайдите в поиск Windows и начните набирать слово msinfo32 . Искомая информация отобразится на первой же вкладке:

В моем примере винда смогла распознать только изготовителя «мамы». Модель на некоторых машинах, как видно на скрине, остается неузнанной. Получается, этот инструмент не слишком надежный, поэтому пойдем дальше и воспользуемся следующим.
Для запуска «Средства диагностики DirectX » снова откроем виндовый поисковик и начнем вводить команду dxdiag . Интересующие нас сведения тоже находятся на основной вкладке приложения. Это «Изготовитель компьютера » и «Модель компьютера ».

Но что такое? Неужели и это средство тоже бывает бесполезным? Увы, бывает. Во втором примере оно не смогло определить ни производителя материнской платы, ни ее модель. А раз так, давайте-ка посмотрим, на что способен третий инструмент Windows.
Практика показывает, что консольная утилита WMIC выдает гораздо более информативные результаты, чем первая и вторая. На стационарных компьютерах она отображает верную информацию практически всегда, а о ноутбуках скажу пару слов немного ниже. Итак, чтобы узнать с ее помощью, какая материнка стоит в системном блоке, выполните в командной строчке Виндовс (либо в консоли PowerShell, как в моем примере) две инструкции:
Wmic baseboard get manufacturer
Wmic baseboard get product
Как вы уже поняли, сначала мы определили марку, потом – модель. Всё сработало как надо, значит, это единственное средство Виндовс, которое заслуживает доверия.

Сторонние программы: больше сведений, шире возможности
П реимущества сторонних приложений, в частности тех, которые я включил в эту статью – не только бОльшая информативность, но и возможность использования вне установленной на жесткий диск операционной системы . Их можно запускать при загрузке компьютера с , в различных виндовых Live CD и даже под DOS. Всё это может пригодиться в случаях, когда компьютер не загружает ОС.HWiNFO32/64
Б есплатная программка – один из лучших, на мой взгляд, инструментов анализа и мониторинга состояния аппаратных ресурсов ПК. Что касается сведений о материнке, то он отображает не только ее марку и модель, но и версию шины PCI-e, USB, чип мультиконтроллера (Super I/O), набор функций чипсета и BIOS, а также многое другое. Знающий пользователь получит с помощью HWiNFO почти исчерпывающую информацию о своем железе.Если вас интересует лишь модель «мамы», достаточно открыть в программе только окно общих сведений о системе (Summary only ). Данные указаны в поле «Motherboard » в нижней левой половине окна. Более детальные данные содержатся в основном разделе.

HWiNFO выпускается отдельно для 32- и 64-битных систем. На выбор можете скачать установочную или портабельную версию для Windows, а также для DOS.
CPU-Z
В торая всенародно любимая утилита, которая быстро и бесплатно покажет вам основные сведения о материнской плате – это , продукт разработчиков из Поднебесной.Досье на «мамку» хранится на вкладке «Mainboard ». Помимо марки, модели и ревизии (выделено красной рамкой на скрине), CPU-Z показывает:
- Чип северного моста (Chipset ).
- Чип южного моста (Southbridge ).
- Мультиконтроллер (LPCIO ).
- Сведения о БИОС (подраздел BIOS ).
- Интерфейс дискретной графики(Graphic Interface ).

Программка выпущена в переносной и инсталлируемой версиях. Также на веб-сайте автора есть выпуск CPU-Z для устаревших версий системы, в частности, Виндовс 98.
AIDA64
– платное и весьма недешевое приложение, но благодаря торрент-трекерам этот факт сегодня мало кого смущает. Тем более что для нашей задачи достаточно его триальной версии, которая работает 1 месяц. В отличие от двух предыдущих утилит, Аида имеет русскоязычную интерфейс, за что пользователи любят ее еще сильнее. Кроме того, программа функционирует не только как анализатор и монитор аппаратных ресурсов, она содержит несколько наборов тестов, которые используются для диагностики, оценки работоспособности устройств и сравнения их с аналогами (бенчмарк).
Чтобы выяснить при помощи Аиды, какая модель материнской платы стоит на компе, загляните в ее раздел «Системная плата ». Искомые данные отображаются в списке «Свойства системной платы ». Ниже приводятся дополнительные сведения о ней как об устройстве: параметры шины FSB (процессора), памяти и чипсета. Данные о самом чипсете, BIOS и подсистеме ACPI вынесены на отдельные вкладки.

В целом AIDA64 предоставляет более детальную информацию, чем HWiNFO32, но в триальной версии некоторые данные скрыты.
Утилита выпускается в четырех редакциях для Windows, самая недорогая из которых – Extreme, стоит $39,95. На выбор предлагаются установочные и переносные версии.
Как запустить HWiNFO, CPU-Z и AIDA64 в среде MSDaRT
Д иск восстановления работоспособности Windows MSDaRT (Microsoft Diagnostic and Recovery Toolset) создан на основе WinPE – небольшой операционной системы на ядре Windows с минимальным набором служб, которая может загружаться с переносных носителей. Программы, установленные на жесткий диск компьютера, за редким исключением не запускаются в среде WinPE, поэтому вы сможете работать только с их портабельными версиями.- Итак, загрузите компьютер с флешки или DVD с MSDaRT. Скачайте на другом ПК любую из вышеназванных утилит (или все три) и поместите их на съемный накопитель.
- В списке средств восстановления MSDaRT выберите «Проводник ».
- Откройте в проводнике накопитель с программой и запустите исполняемый файл.

Особенности узнавания материнских плат на ноутбуках
В се рассмотренные средства, и не только они, запущенные на ноутбуке, могут отображать информацию не о материнке, а о модели аппарата. Или о целой серии моделей, как, например, на этом скриншоте:
Наименование материнских плат лэптопов не совпадает с названием моделей. Исключение – продукция Asus, среди которой подобное встречается, но тоже не всегда. Очень часто определить модель ноутбучной матернки программными средствами невозможно.
Вообще платами собственного производства оснащают свои ноутбуки очень немногие фирмы – тот же Asus, Apple, Samsung и MSI. Остальные закупают их у других производителей. Так, материнки марки Quanta стоят в лэптопах Sony VAIO, Acer, HP. «Мамки» Asus можно встретить в аппаратах Dell и Samsung. Платами Wistron оборудуют свою продукцию компании Lenovo, Acer, Dell. Foxconn встречается в Sony VAIO и Compaq. Compal ставят в Acer, Toshiba, Lenovo и еще много куда. Clevo можно встретить в DNS и DEXP. Inventec устанавливают в лэптопы марок HP, Compaq, Toshiba Satellite. Это только самые распространенные производители мобильных материнок и лишь некоторые марки ноутов, в которых они используются.
Как опознать материнскую плату нерабочего компьютера и ноутбука
Е динственный способ определить модель девайса, установленного в неисправный аппарат – это найти информацию на самом девайсе. В случае с декстопными материнками это несложно – имя модели крупно напечатано на их лицевой стороне. Чаще всего оно находится в районе разъемов PCI-express или возле процессорного сокета. Если его не видно, скорее всего, оно прикрыто системой охлаждения или видеокартой.
На ноутбуках всё снова перепутано и засекречено. Информация в незакодированном виде опять же встречается у Asus (спасибо им за это). Модель и ревизия материнки указана перед фразой «MAIN BOARD », в моем примере это K72 DR rev 3.0 . Рядом или где-нибудь на этой же стороне платы размещается фирменный логотип.

Samsung маркирует свои платформы так: верхняя строка начинается со слова «MODEL », за которым идет ее наименование (Bremen M ). Нижняя строка содержит информацию о ревизии.

Материнские платы Compal International опознаются по характерной двухбуквенной маркировке «LA », за которой следуют 4 цифры. На некоторых моделях после цифр стоит буква P.

Маркировку платформы Quanta , которая указывает на модель, разглядеть непросто. Она представляет собой единственную малоприметную строчку, начинающуюся с «DAO » или «DA ». Далее идет 8-9 символов. Наименование модели – часть этой строчки в промежутке между DA (DAO) и MB. В этом примере приведена маркировка материнской платы Quanta LZ3A.

Сведения о моделях платформы Wistron находятся внутри небольшого белого прямоугольника. Здесь показан фрагмент материнской платы Wistron LA56. Две оставшиеся строки с числами – это версия и партномер материнки (начинается с 48). Если у модели есть словесное название, оно указано первой строчкой.

Платы других производителей тоже имеют уникальные опознавательные знаки, но я не вижу смысла приводить здесь все, так как их довольно много. Потом, владельцам ноутбуков такая информация нужна исключительно редко, ведь всё необходимое – драйвера, BIOS, запчасти и прочее, можно найти, зная лишь модель аппарата. А с этим проблем, как правило, не возникает.
Ещё на сайте:
Как узнать, какая материнская плата стоит на компьютере или ноутбуке обновлено: Февраль 5, 2018 автором: Johnny Mnemonic
-
 «Комплексный подход к работе учителя – логопеда и педагога – психолога с детьми, имеющими речевые нарушения Характеристика изменений в
образовательном процессе
«Комплексный подход к работе учителя – логопеда и педагога – психолога с детьми, имеющими речевые нарушения Характеристика изменений в
образовательном процессе
-
 Бескислородное окисление глюкозы включает два этапа
Бескислородное окисление глюкозы включает два этапа
-
 Иисус навин кто он. Иисус сын навин. Вхождение в Землю Обетованную
Иисус навин кто он. Иисус сын навин. Вхождение в Землю Обетованную
-
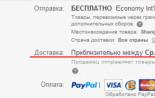 Что делать если заказ не пришел с eBay?
Что делать если заказ не пришел с eBay?










