Создание загруз. Как сделать загрузочную флешку в UltraISO: пошаговая инструкция
Один из самых актуальных вопросов у домашних пользователей и не только. Загрузочная флешка или USB жесткий диск поможет обойти использование оптического привода, а также ее можно носить с собой, если вы частенько устанавливаете систему или ремонтируете компьютеры. Ведь производители уже перестали оснащать свои устройства — нетбуки и ультрабуки, оптическими приводами. При отсутствии дисковода переустановить систему можно лишь путем загрузки с установочного флеш-накопителя. Для создания такого носителя проще всего воспользоваться специальной утилитой. Записать на такой USB носитель можно все, что угодно: ERD Commander, программу для работы с жестким диском типа Paragon или Acronis, а также образ с ОС Windows, MacOS и т.п.
Для того, чтобы сделать загрузочную флешку из ISO образа необходимо (ISO образ — это копия установочного диска в специальном котейнере с расширением ISO):

Программа автоматически обработает ISO-образ и сделает загрузочную флешку , с помощью которой в дальнейшем можно будет установить ОС на компьютере без использования CD/DVD-ROM или скачать образ портативной версии любимой ОС и установить ее, чтобы она была всегда под рукой. Также с записью образов хорошо справляется утилита YUMI , которая представляет собой аналог UNetBootin.
Как создать/записать ISO образ
Стоит отметить, что создать ISO образ с готового DVD или CD, содержащий дистрибутив с Windows или другой необходимой программой, можно с помощью программы CDBurnerXP . Запустите приложение и выберите в главном меню пункт «Копировать диск» . Укажите свой установочный диск в приводе в качестве источника, а для сохранения готового ISO образа папку на жестком диске. Нажмите на кнопку «Копировать диск» . С помощью данной программы вы можете записать ранее сохраненные образы на оптические диски. Создав образ, вы можете его использовать для переноса на флешку или карту памяти с помощью вышеупомянутых программ.
Загрузочная флешка с антивирусом
Проверить систему на наличие вредоносного ПО вы можете c помощью запуска антивирусной программы со съемного устройства (флеш-карты, переносного жесткого диска и т. д.), если Windows вообще перестала загружаться. Рекомендую использовать следующее ПО в качестве портативного антивируса для загрузочной флешки : Kaspersky Rescue Disk и Dr.Web LiveUSB . Эти антивирусы не раз проверены на практике и хорошо себя зарекомендовали. Перейдя по этим ссылкам вы сможете скачать приложение для записи антивируса, от Вас потребуется лишь флешка объемом не менее 512 Мб. Если вы хотите загрузить с флешки или USB HDD какой-то другой антивирус или программу-сканер, имея ISO образ то используйте .
Аварийная загрузка Windows
Допустим Windows не запускается, а вам необходимо сохранить ваши личные данные. Если никакие средства не помогают восстановить работоспособность системы, то лучше всего воспользоваться дистрибутивом ERD Commander (для Windows 7 32bit , Windows 7 64bit и Windows XP 32bit) и внешним HDD. ERD Commander — это набор программ, которые позволяют выполнить загрузку системы со съемного носителя, что дает возможность запустить компьютер даже в случае тотального повреждения файлов ОС. Запишите файл ISO с помощью UNetBootin на флешку или любой программой для записи образов на диск (ImgBurn , Ashampoo Burning Studio или Nero Burning Rom) на минимальной скорости и загрузите с него систему. Интерфейс данного загрузчика на русском языке и интуитивно понятен. Вызываем файловый менеджер и получаем доступ к жесткому диску. Отмечаем все файлы, которые нужно сохранить, и открываем внешний HDD, чтобы скопировать на него данные. Существует риск, что вы скопировали на жесткий диск и вирус. Поэтому, перед тем как перенести данные на новую систему Windows, обязательно установите антивирус и проверьте файлы на портативном HDD.
Как записать Windows на флешку или USB диск (ISO образ Windows на флешке)
Внимание, утилита «Windows 7 USB/DVD Download Tool» отлично работает как с образами Windows 7, так и Windows 8.
1. Скачайте утилиту Windows 7 USB/DVD Download Tool
.
2. Запустите скачанный файл от имени администратора и установите.
Как записать Windows на флешку с Windows USB/DVD Download Tool (аналог UNetBootin от Microsoft).
1. Укажите файл ISO образа Windows 7 или 8, нажав Browse
2. Нажмите Next . Выберите устройство на котором будет создан образ. Нажмите USB device (если Вы хотите создать флешку-установщик) или DVD (если Вы хотите создать загрузочный DVD диск). Перед указанием желаемого устройства вставьте флешку в USB порт или DVD диск в привод соответственно.
3. Укажите флешку, на которую будет записан образ загрузчика. Для начала создания установочной флешки, нажмите Begin copying .
4. Теперь дождитесь окончания процесса создания загрузочной флешки. После полного завершения процесса вы получите готовую к установке флешку с Windows 7 или 8 .
* Не забудьте перед установкой Windows 7 с флешки включить в BIOS загрузку компьютера с USB-устройства!* Минимальный размер (объем) флешки должен составлять не менее 4Гб!
Загрузочная флешка с Acronis Disk Director 11, True Image 2012, Paragon Partition Manager 11
Данная сборка представляет собой универсальное решение для загрузочной флешки с возможностью выбора из самых популярных программ по восстановлению данных, ОС и работы с жестким диском. Вам необходимо лишь записать скачанный архив на флешку и вы получите универсальный загрузочный USB диск . Вы также можете записать эту сборку на диск.
Поддерживаемая разрядность ОС: 32bit + 64bit
Совместимость с ОС Vista и Windows 7: полная
Язык интерфейса: Русский
Системные требования: Процессор: Intel Pentium или или его аналог, с частотой 1000 МГц или выше; ОЗУ: 512 Мб и выше; Мышь; SVGA видеоадаптер и монитор;
Флешка размером более 2 Гб (для всех загрузочных образов)
Загрузочная флешка на основе Windows Preinstallation Environment 3.1 (WinPE) включает в себя:
- Acronis Disk Director 11
- Acronis True Image Home 2012
- Paragon Hard Disk Manager 11
- Paragon Partition Manager 11 Professional
- Paragon Домашний Эксперт 11
- Среда восстановления Windows 7 x86
- Среда восстановления Windows 7 x64
Инструкция по установке загрузчика на флешку
Загрузка компьютера с USB флешки или другого съемного носителя
Для того чтобы ваш компьютер при перезагрузке или включении запускался с CD, DVD, флешки или внешнего USB-диска, необходимо внести изменения в настройки BIOS. Большинство современных материнских плат предоставляет возможность загрузки с USB-флешки , но на стареньких моделях иногда можно включить только загрузку с оптических дисков. Данная проблема в некоторых случаях решается установкой последней версии BIOS, но для совсем старых системных плат такие обновления могут быть и не выпущены.
Включив ПК зайдите в BIOS, нажав на клавишу «Del» или «F2» . Затем найдите соответствующие пункты меню, указав очередность загрузки и используемые для этого устройства. В зависимости от производителя и версии BIOS это можно сделать в разделах «Boot» или «Advanced BIOS features» . Кроме того, современные материнские платы позволяют, не перенастраивая BIOS, указать устройство, с которого будет загружаться система. Для этого при запуске ПК нужно вызвать «boot menu» . Как правило, сделать это можно клавишей «F12» .
Если Вы хотите установить или переустановить на компьютере или ноутбуке операционную систему, то вполне естественно, что у Вас возник вопрос: как создать загрузочную флешку с Windows. В данной статье мы рассмотрим три способа, которые нам в этом помогут.
Используя первый и второй, Вы сможете сделать загрузочную флешку Windows 7, Windows 8 или Windows 10. С помощью командной строки или программы WinSetupFromUSB, можно сделать загрузочную флешку Windows XP.
Выберите флешку, объем памяти которой больше, чем имеющийся у Вас на компьютере образ операционной системы. Сохраните всю имеющуюся на ней информацию на жесткий диск или другой внешний носитель, так как флешка будет форматироваться, соответственно все данные с нее будут удалены.
Через командную строку
Чтобы создать загрузочную флешку с помощью командной строки, Вам не потребуется устанавливать на компьютер никаких сторонних приложений. Для запуска командной строки, нажмите комбинацию клавиш Win+R , откроется окно «Выполнить» . В поле «Открыть» напишите cmd и нажмите «ОК» .

Отобразим список всех устройств – введите list disk .

В данном случае к ноутбуку подключено два устройства Диск 0 и Диск 1. Из них нужно выбрать флешку, которую мы будем делать загрузочной. Я брала флешку на 4 Гб, поэтому смотрим на колонку «Размер» , ей соответствует Диск 1 – 3,9 Гб. Вводим следующую команду – select disk 1 . Если Вашей флешке соответствует другое устройство, например Диск 2, введите команду select disk 2 – меняется только цифра в конце.

Введите команду clean .

С помощью команды create partition primary создадим первичный раздел.

Выбираем его – select partition 1 .

Делаем его активным – active .

Отформатируем флешку в формате NTFS – format fs=NTFS . Дождитесь завершения процесса.

После этого, выберем букву для раздела, например R – введите assign letter=R .

Выходим из программы diskpart – введите exit . Чтобы закрыть командную строку, повторно введите exit .

Загрузочная флешка создана. Теперь нужно скопировать на нее файлы для установки Windows. Если они у Вас хранятся в архиве или в образе – извлеките из них все файлы на флешку.

Чтобы установить Windows с флешки, в BIOS меняем приоритетность загрузки, нам нужно загрузиться с созданной флешки. Подробные статьи про установку можно прочесть, перейдя по ссылкам внизу статьи.
С помощью программы Rufus
Данная программа не требует установки на компьютер, займет совсем немного места, бесплатная и понятна в использовании. Скачайте программу Rufus , перейдя по ссылке.
Запускаем ее на компьютере. В поле «Устройство» выберите нужную флешку. Посмотрите, чтобы стояла галочка в поле «Создать загрузочный диск» . Затем нажмите на дискету, чтобы выбрать образ операционной системы.

Через Проводник ищем образ на компьютере и нажимаем «Открыть» .

Внизу появится строка «Использование образа» . Нажмите «Старт» . Программа предупредит, что все данные с флешки будут уничтожены, нажмите «ОК» .

Дождитесь, когда флешка будет отформатирована и на нее скопируются фалы ISO-образа. Потом нажмите «Закрыть» .

Загрузочная флешка с операционной системой Windows создана. Меняем приоритетность загрузки в BIOS и устанавливаем новую ОС на компьютер.
С помощью программы WinSetupFromUSB
Для начала, скачиваем программу WinSetupFromUSB , для этого можете перейти по ссылке. Вставляем флешку, которая будет загрузочная, в компьютер или ноутбук и запускаем программу.
В области «USB disk selection and format» выбираем нужную флешку и нажимаем кнопочку «Bootice» .

В следующем окне в поле «Destination Disk» снова выберите из списка флешку. Здесь можно ориентироваться по объему памяти. Я брала флешку на 4 Гб, соответственно, мне подходит USB 3,9 GB. Нажмите «Perform Format» .


В поле «File System» выберите файловую систему NTFS и нажмите «ОК» .

В следующих окошках будут предупреждения, что флешка отформатируется, все данные будут удалены и прочее. Нажимайте «ОК» . В последнем окне нажмите «Да» и дождитесь, когда завершится процесс.

Появится окошко, что загрузочная флешка создана и на нее можно записать нужные файлы. Закрываем окошко «BOOTICE» нажав на красный крестик.
В основном окне программы в области «Add to USB disk» ставим галочку в поле «Windows 2000/XP/2003 Setup» . Нажмите на прямоугольник напротив поля и выберите папку, в которой у Вас хранятся файлы с операционной системой.
Если файлы для установки Windows хранятся на компьютере в архиве или в образе, их необходимо предварительно извлечь.
Нажмите «GO» и дождитесь, когда файлы будут записаны на флешку.

Используя программу WinSetupFromUSB, Вы без проблем можете сделать загрузочную флешку с операционной системой Windows XP.
Думаю, мы рассмотрели достаточно способов, с помощью которых можно сделать загрузочную флешку Windows XP, 7, 8, 10. Теперь поменяйте приоритетность загрузки в BIOS и установите нужную операционную систему. На сайте Вы сможете прочесть следующие статьи на данную тему.
В настоящее время компакт-диски все больше теряют свою былую популярность, уступая место другим видам носителей информации. Неудивительно, что сейчас пользователи все чаще практикуют установку (а при авариях и загрузку) ОС с USB-накопителя. Но для этого следует записать образ системы или инсталлятора на установочную флешку. Давайте разберемся, как сделать это применительно к Виндовс 7.
Создать загрузочный USB-носитель, используя только лишь встроенные инструменты Виндовс 7, нельзя. Для этого понадобится специальное программное обеспечение, предназначенное для работы с образами. К тому же, потребуется создать резервную копию системы или скачать дистрибутив Windows 7 для установки, в зависимости от ваших целей. Кроме того, следует сказать, что к началу всех манипуляций, которые будут описаны ниже, USB-устройство уже должно быть подключено к соответствующему разъему компьютера. Далее мы рассмотрим подробный алгоритм действий для создания установочной флешки при помощи различного ПО.
Способ 1: UltraISO
Вначале рассмотрим алгоритм действий с применением наиболее популярного приложения для создания загрузочных флешек – UltraISO.
- Запустите UltraISO. Затем на панели меню кликните «Файл» и из раскрывшегося списка выберите «Открыть» или вместо этого примените Ctrl+O .
- Откроется окно выбора файла. Вам потребуется перейти в директорию нахождения предварительно подготовленного образа ОС в формате ISO. Выделите этот объект и нажмите «Открыть» .
- После отображения содержимого образа в окошке UltraISO жмите и выберите позицию «Записать образ Жесткого диска…» .
- Откроется окно настройки записи. Здесь в выпадающем перечне «Disk Drive» выберите наименование флешки, на которую вы хотите записать Виндовс. Среди других носителей её можно определить по букве раздела или по её объему. Для начала требуется отформатировать носитель, чтобы удалить с него все данные и привести к требуемому стандарту. Для этого нажмите «Форматировать» .
- Откроется окошко форматирования. В раскрывающемся списке «Файловая система» выберите «FAT32» . Также проследите, чтобы в блоке выбора способа форматирования был установлен флажок напротив параметра «Быстрое» . После выполнения указанных действий жмите «Начать» .
- Откроется диалоговое окошко с предупреждением, что выполнение процедуры уничтожит все данные на носителе. Для того чтобы запустить форматирование, нужно принять предупреждение к сведению, нажав «OK» .
- После этого запустится указанная выше процедура. О её завершении будет свидетельствовать соответствующая информация в отобразившемся окне. Для того чтобы его закрыть, жмите «OK» .
- Далее жмите «Закрыть» в окне форматирования.
- Вернувшись в окно настройки записи UltraISO, из выпадающего списка «Метод записи» выберите «USB-HDD+» . После этого жмите «Записать» .
- Затем появится диалоговое окно, где вам опять нужно подтвердить свои намерения, нажав «Да» .
- После этого начнется процедура записи образа операционной системы на флешку. За её динамикой вы сможете следить при помощи графического индикатора зеленого цвета. Тут же будет отображаться информация о стадии завершения процесса в процентах и о приблизительном времени до его окончания в минутах.
- После окончания процедуры в области сообщений окна UltraISO появится надпись – «Запись завершена!» . Теперь вы можете применять флешку для установки ОС на компьютерное устройство или для загрузки ПК, в зависимости от своих целей.












Способ 2: Download Tool
Далее мы рассмотрим, как решить поставленную задачу с помощью инструмента Download Tool. Данный программный продукт не такой популярный, как предыдущий, но его плюсом является то, что он создан тем же разработчиком, что и устанавливаемая ОС – компанией Microsoft. Кроме того, следует заметить, что он менее универсальный, то есть подходит только для создания загрузочных девайсов, в то время как UltraISO можно применять для многих других целей.
- После загрузки активируйте файл инсталлятора. В открывшемся приветственном окне установщика утилиты жмите «Next» .
- В следующем окне для начала непосредственной установки приложения требуется нажать «Install» .
- Будет выполнена процедура инсталляции приложения.
- После завершения процесса для выхода из установщика нажмите «Finish» .
- После этого на «Рабочем столе» отобразится ярлык утилиты. Для её запуска необходимо щелкнуть по нему.
- Откроется окошко утилиты. На первом этапе нужно указать путь к файлу. Для этого жмите «Browse» .
- Запустится окно «Открыть» . Переместитесь в нем в директорию расположения файла образа ОС, выделите его и жмите «Открыть» .
- После отображения пути к образу ОС в поле «Source file» жмите «Next» .
- Следующий этап требует выбрать тип носителя, на который планируется совершить запись. Так как нужно создать установочную флешку, то жмите кнопку «USB device» .
- В следующем окне из выпадающего списка выберите наименование той флешки, на которую желаете осуществить запись. Если в перечне она не отображается, то обновите данные, нажав на кнопку с иконкой в виде стрелок, образующих кольцо. Данный элемент располагается справа от поля. После того как выбор сделан, жмите «Begin copying» .
- Запустится процедура форматирования флешки, во время которой с нее будут удалены все данные, а после в автоматическом режиме стартует запись образа выбранной ОС. Прогресс данной процедуры будет отображен графически и в процентном отношении в этом же окне.
- После окончания процедуры индикатор продвинется на отметку 100%, а ниже него появится статус: «Backup completed» . Теперь можно применять флешку для загрузки системы.












У каждого пользователя ПК наступает такой момент, когда нужно переустановить Виндовс. Но вот незадача. Дисковой привод сломался или же в устройстве его вообще нет. Что же тогда делать, выход один - создать загрузочную флешку. Как сделать загрузочную флешку Windows, узнаете об этом, прочитав данную статью.
Подготовка
Перед тем, как создать загрузочную флешку с Windows, необходимо подготовиться. Надо иметь при себе:
- флешку с достаточным объёмом памяти;
- ISO-образ Windows 7;
- программу для записи ISO-образа.
Операционную систему, необходимую для переустановки, можно скачать на официальном сайте Майкрософт. Сделать это возможно, заплатив определенную сумму или же введя специальный код, который идет в комплекте с лицензионным загрузочным диском Виндовс. Тем не менее далеко не каждый пользователь может позволить себе приобретение операционной системы. В таком случае ISO-образ можно без особых проблем найти на просторах Всемирной паутины. Однако стоит быть осторожным. Во взломанные операционные системы злоумышленники могут вставить различные вредоносные программы. Поэтому качать образ нужно только на проверенных ресурсах.
Также стоит подметить, что накопительное устройство будет полностью отформатировано при записи образа. Если на нем имеются какие-то ценные данные, то стоит записать их на отдельный диск или любой другой носитель информации.
Создание загрузочной флешки
Сделать загрузочную флешку очень просто. С этой немудрёной задачей справиться сможет любой, если следовать определенным инструкциям. Существуют как минимум 4 способа установить Windows 7 с флешки. Друг от друга они отличаются программным обеспечением, которое используется, чтобы инсталлировать Виндовс на флэш-накопитель.
Windows 7 USB/DVD Download Tool
Чтобы создать загрузочный USB-накопитель, можно воспользоваться официальным инструментом от Майкрософт. Программу возможно загрузить прямо с сайта Майкрософт. Для создания загрузочной флешки с Windows 7 необходимо руководствоваться следующей инструкцией:
Когда завершится процесс копирования образа, то в вашем распоряжении будет загрузочная флешка с Windows 7 ISO. Теперь можно установить ОС Windows 7 на ПК.
UltraISO
Сделать флешку с Виндовс можно и по-другому. Данный метод подразумевает наличие программы под названием UltraISO . UltraISO - платное программное обеспечение для взаимодействия с образами. Можно закачать 30-дневную пробную версию. Программа имеет довольно обширный функционал. С ее помощью можно записывать, редактировать, конвертировать образы и т.д. Но нас интересует именно функция записи. Записать образ Windows 7 на флешку можно, руководствуясь следующими инструкциями:

Как можно было понять, процесс создания загрузочной флешки через UltraISO не требует каких-либо специализированных знаний. Таким же образом может быть сделана загрузочная флешка Windows XP.
WinSetupFromUSB
Чтобы создать загрузочную флешку Windows можно воспользоваться WinSetupFromUSB . Программа имеет несколько функций для работы с образами. Тем не менее нас интересует именно создание загрузочной флешки. Программа состоит всего из одного окна и довольно проста в плане эксплуатации. Чтобы создать флешку, надо сделать следующее:

Теперь загрузочная флешка Windows 7 готова и ее можно использовать.
Командная строка Виндовс
Можно создать загрузочную флешку Windows, используя Командную строку ОС. Создавать загрузочный флэш-накопитель таким образом немного сложнее. Тем не менее вам не придется скачивать какие-то дополнительные программы.

После проведения подготовки необходимо записать на устройство установочные файлы ОС, просто распаковав закачанный из интернета образ. И, таким образом, в вашем распоряжении будет флэш-накопитель с записанным Виндовс.
Заключение
В этой статье был рассмотрен вопрос, как создать загрузочную флешку Windows 7 для переустановки данной ОС. Для решения этой задачи можно воспользоваться одним из четырех способов, предложенных выше. Каждый пользователь вправе выбрать любой из них, исходя из своих предпочтений или возможностей. Чтобы получить требуемый результат, необходимо следовать инструкциям, приведенным выше и относящимся к выбранному способу.
Видео по теме
Существует очень много вариантов создания загрузочной флешки с Windows 7 . В данном материале будет рассказано о методе с использованием утилиты Rufus. Помимо этого, рекомендую ознакомиться со следующими материалами, связанными с «семеркой»:
Если вы все еще сторонник Windows 7, то заходите в раздел сайта , там вы найдете множество статей о данной операционной системы, начиная с инсталляции и заканчивая настройкой параметров и программного обеспечения.
Создание загрузочной флешки Windows 7 с использованием Rufus
При отсутствии данной утилиты, ее бесплатно можно загрузить с официального ресурса https://rufus.akeo.ie/?locale=ru_RU . Есть установочная и переносная версия.
После запуска утилиты сразу откроется окошко с различными параметрами. Заранее нужно вставить флеш-накопитель, и он автоматически определится программой. Если стоит вставлено несколько флешек, выберите правильную в поле «Устройство» .
Схема раздела и тип системного интерфейса предполагает стиль диска . Можно создать загрузочную флешку Windows 7 как со старым типом BIOS, так и UEFI одновременно, либо же по отдельности для UEFI для каждого стиля.
Файловая система выбирается обычно NTFS, так как поддерживает файлы больше 4Gb в отличие от FAT32. Размер кластера предполагает минимальную единицу хранения файлов в кластере. Чем больше размер файла, тем больше нужен размер кластера. В данном случае параметры можно оставить по умолчанию.
Метка тома – это название флешки, которое будет дано ей после форматирования. Можно вписать любое имя.
В параметрах форматирования также можно оставить все по умолчанию. Единственное, что нужно сделать – отыскать образ Windows 7, заранее его подготовьте. Для этого во вкладке выберите вариант «ISO-образ» и нажмите по значку дисковода рядом. Выберите образ Windows 7.
Можно отметить галочкой пункт «Создать расширенную метку и значок устройства», который будет вместо стандартного в проводнике.
Создание загрузочной флешки Windows 7 осуществляется нажатием по кнопке «Старт». Появится уведомление, что все данные на флешке сотрутся. Соглашаемся с условием.
Вот и начался процесс создания загрузочной флешки с Windows 7. Ничего сложного в этом нет. Нужно лишь немного подождать.
Что делать дальше?
После того, как флешка будет готова, появится соответствующее сообщение. Дальше с неё нужно загрузиться, используя BIOS или Boot Menu. Чтобы войти в BIOS обычно используются клавиши F1-F12 или ESC. Чтобы узнать конкретно, посмотрите различные варианты в статье « ». Также почитайте о – это загрузочное меню, позволяющие сразу загрузится с носителя, не проводя манипуляций в БИОС.
После загрузки с флеш-носителя появиться стандартное окно установщика. Теперь предстоит ознакомиться со статьей . Таким вот образом мы узнали, что такое создание загрузочной флешки Windows 7.
Возникающие проблемы
Если по каким-то причинам загрузиться с флеш-носителя не удалось, попробуйте выполнить некоторые из этих действий:
- Создать загрузочную флешку с Windows 7 заново, используя файловую систему FAT32;
- Использовать другой стиль диска (MBR или GPT);
- Взять другой флеш-носитель;
- Использовать другое ПО.
Если у вас возникли какие-то проблемы, напишите о них в комментариях и я постараюсь помочь.
-
 «Комплексный подход к работе учителя – логопеда и педагога – психолога с детьми, имеющими речевые нарушения Характеристика изменений в
образовательном процессе
«Комплексный подход к работе учителя – логопеда и педагога – психолога с детьми, имеющими речевые нарушения Характеристика изменений в
образовательном процессе
-
 Бескислородное окисление глюкозы включает два этапа
Бескислородное окисление глюкозы включает два этапа
-
 Иисус навин кто он. Иисус сын навин. Вхождение в Землю Обетованную
Иисус навин кто он. Иисус сын навин. Вхождение в Землю Обетованную
-
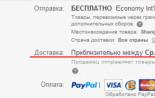 Что делать если заказ не пришел с eBay?
Что делать если заказ не пришел с eBay?










