Гугл контакты войти в аккаунт. Как восстановить контакты гугл на андроид
Так как операционная система Android является фирменной разработкой Google, синхронизировать контакты своего смартфона или планшета с соответствующими учетными записями очень легко и полезно. Ниже мы подробно опишем, как это сделать.
Синхронизирование контактов Андроид + Гугл
Сперва стоит сказать пару слов о том, зачем может понадобиться синхронизация контактов. Даже если вы не слишком общительный человек и редко пользуетесь сервисами от Google и социальными сетями, сохранение ключевых контактов путем синхронизации может пригодиться в том случае, когда на андроид-девайсе произошел сбой и устройство необходимо сбросить до заводских настроек (то же самое резонно и для возможных неполадок при получении рут-доступа).
Синхронизация полезна, если вы имеете несколько телефонов и быстро хотите перебросить номера, личные данные с одного на другой. Ключевой нюанс в данном процессе – наличие почтового ящика в системе Gmail, получить который вы можете всего за пару минут абсолютно бесплатно. Если он у вас уже есть, выбирайте на экране смартфона пункт “Настройки” и переходите по пути “Учетные записи\синхронизация” -> “Добавить аккаунт”. Здесь вписывайте адрес своего gmail-ящика и пароль к нему. Ждем, пока ОС произведет подключение. Далее на своем мобильном устройстве открываем “Контакты”, левой сенсорной кнопкой по ним вызываем меню и выбираем пункт “Импорт\Экспорт”. В качестве источника указываем “Phone” (или карту, если данные хранятся на ней), в целевом хранилище находим свой gmail-аккаунт. Здесь можно выбрать, какие конкретно записи вы ходите перенести (жмем для этого знак копирования в правом нижнем углу). Интересно, что при добавлении каждого нового контакта, он будет переноситься в облачное хранилище Google и добавляться на синхронизированные устройства.
Как внести исправления в Google-контакты?
Во время процедуры из пункта 1 старайтесь не жать на кнопки по несколько раз. Синхронизация происходит в фоновом режиме, поэтому, на первый взгляд, может быть незаметна пользователю. Если же, все-таки, образовались дубли, подправить список, добавить или удалить из него нужные позиции можно по ссылке www.google.com/contacts . Естественно, к записям разрешается добавлять фото, пометки, другие номера телефонов и важную информацию, которая всегда будет под рукой.


Почему контакты с Google на Android не синхронизируются?
Данная ошибка может возникать по ряду причин. Если синхронизация не происходит, попробуйте произвести такие действия:
- заходим в пункт “Настройки”;
- выбираем “Почта, адреса, календари”;
- выбираем пункт “CardDAV”;
- переводим “Контакты” в состояние “Включено”;
- переходим из “CardDAV” в учетку “Дополнительно”;
- активируем переключатель “Исп. SSL”;
- сохраняем изменения, нажав “Учетная запись” и “Готово”.


До определенной степени данный процесс безопасен, так как охраняется политикой конфиденциальности компании. С другой стороны, если кто-то получит доступ к вашим паролям и почтовому ящику, контакты и личные данные могут оказаться под угрозой. Поэтому заранее позаботьтесь о том, чтобы придумать надежный, достаточно сложный, но запоминающийся пароль, который будет невозможно угадать или подобрать.
Смартфоны на операционной системе "Андроид" так полюбились пользователям из-за своей доступной цены, большого количества бесплатных приложений и весьма богатого функционала, который, кстати, можно увеличить. Но это не понадобится в данном случае: такая функция, как синхронизировать контакты с Google на Android доступна пользователю без каких-либо модернизаций смартфона.
Зачем это нужно?
Функция синхронизации контактов с телефона с учетной записью Google создана специально для того, чтобы обезопасить телефонные номера от утери в результате поломки или утраты родного гаджета. Это только кажется, что телефонные номера легко восстановить. Однако, как показывает практика, очень многие пользователи в случае какого-либо происшествия с мобильным девайсом больше скорбят о безвозвратно потерянных телефонных номерах. Это потому, что телефон и SIM-карту можно купить везде, а вот некоторые номера, например далеких родственников или деловых партнеров, достать бывает очень сложно, если вообще возможно.
Чтобы таких плачевных случаев было как можно меньше, разработчики "Андроид" ввели такую полезную функцию.
Как синхронизировать контакты с Google на Android?
Сделать такую нехитрую операцию можно следующим образом. Первое, что нужно сделать, - завести учетную запись Google. Будем считать, что этот пункт уже выполнен, так как без него нельзя не то что синхронизироваться, но и зайти на Play Market и, соответственно, что-либо скачать. Однако если так получилось, что подобного аккаунта нет, обязательно нужно на google.com создать его.

Итак, учетная запись есть. Теперь заходим в настройки смартфона, ищем такой пункт, как "Аккаунты и синхронизация" и переходим в него. Здесь можно увидеть все учетные записи не только от "Гугла", но и других приложений, к примеру, Webmoney, аккаунты "ВКонтакте", mail.ru и прочие. Однако лишние нам не понадобятся. Кстати, в разделе, где представлены все учетные записи, в правом верхнем углу есть бегунок-переключатель синхронизации. Так вот, перед тем как синхронизировать контакты с Google на Android, на него нужно нажать, чтобы обмен данными начался. Если он уже включен, не трогаем. Возвращаемся к нашей учетной записи. Заходим в неё. Ставим галочку (если не стоит) напротив контактов, попутно отмечая то, что считаем нужным.
На полпути к успеху
Связать телефон и ПК путем синхронизации удалось, теперь нужно подумать над тем, как синхронизировать контакты с Google на Android 4.4 и других версиях операционной системы. Заходим в телефонную книгу, открываем опции и нажимаем кнопку наподобие Back up, "Экспорт в".

После нажатия появится выбор того, куда будет сохранена резервная копия телефонной книги. Сохраняем на карту памяти.
Снова нажимаем "Опции", но теперь выбор падет на кнопку "Импорт". В появившемся списке путей импорта выбираем "Карта памяти", после чего нажимаем на почтовый адрес учетной записи.

Начнется поиск резервной копии на карте памяти, и когда она будет найдена, отмечаем её птичкой и начинаем процесс импорта. Стоит подождать несколько минут, и все номера телефонов будут скопированы в учетную запись.
Переносим контакты на новый смартфон
Для переноса телефонной книги нужно сделать не что иное, как синхронизировать контакты с Google на Android 4.2 и прочих версий. Проделываем те же манипуляции, что описаны выше. А именно: проходим в "Настройки", открываем раздел "Аккаунты и синхронизация" и запускаем процесс передачи данных. После чего в телефонной книге появятся уже знакомые номера телефонов.
Где можно увидеть эти контакты на ПК?
С тем, как синхронизировать контакты с Google на Android через ПК, разобрались. Теперь посмотрим, где их можно найти на компьютере. Зачем это делать? Ну, во-первых, из интереса. Во-вторых, эти контакты можно отредактировать: добавить фотографии, разбить номера телефонов на группы и многое другое. В-третьих - это отличная возможность познакомиться с учетной записью "Гугл" и узнать, какие преимущества у нее перед другими аккаунтами от
В адресной строке браузера вводим адрес mail.google.com и авторизируемся. Слева вверху находим кнопку Gmail со стрелкой, нажимаем на неё и переключаемся на "Контакты". На экране появляются все номера телефонов, которые были скопированы с мобильного устройства.

Что здесь можно сделать? Открыв контакт, можно его изменить, нажав на карандашик. Здесь можно добавить:
- электронную почту;
- организацию;
- должность;
- псевдоним;
- фото;
- адрес;
- день рождения и т.д.
Но простым редактированием контакта дело не ограничивается. Так, телефонные номера можно заносить в круги (семья, друзья, знакомые и т.д.), поместить в группы, найти подобные профили и прочее.
Если существует проблема, как синхронизировать контакты с Google на Android, но возможности синхронизироваться обычным способом нет (к примеру, нет Интернета на телефоне, а на компьютере есть), можно действовать следующим образом.
Сначала создаем резервную копию телефонной книги. То есть заходим в телефонную книгу, нажимаем "Экспорт" и сохраняем. Теперь нужно перенести этот файл резервной копии на компьютер любым удобным способом. После заходим на почту Google, также переключаемся на "Контакты". Но теперь в левой панели инструментов кликаем на "Ещё", где нужно выбрать "Импорт". Выбираем файл с резервной копией телефонной книги и нажимаем на "Импорт", после чего появятся все номера из смартфона.

Можно произвести такую процедуру, как синхронизировать контакты с Google на "Android" с фото, таким же способом обратно в смартфон. Только теперь на панели инструментов в электронной почте нажимаем на "Экспорт" и сохраняем в формате vCard. После перебрасываем этот файл на мобильный телефон любым удобным способом. После открываем телефонную книгу, но теперь кликаем на кнопку "Импорт" из карты памяти, после чего выбираем нужный файл и радуемся появившейся полной телефонной книге.
Другие способы синхронизации
Этот способ синхронизации с помощью ПК не единственный. Перенести нужные данные можно с помощью специализированных утилит. Они могут быть как от официального разработчика и подходить только для одной марки телефонов, так и от неофициального - для всех моделей и марок. Единственное, что понадобится в этом случае - это USB-кабель, скачанная программа, установленные драйверы и желание это сделать. Процесс займет всего несколько минут, за которые все нужные данные будут успешно сохранены.
Вы работаете с людьми, у вас большая семья или свой бизнес? В конце концов, вы просто дружелюбный человек. В вашей записной книжке имена дальних родственников, возможных клиентов, номера специалистов на всякий случай. У многих — несколько номеров. Контакты в приложениях, электронная почта, сим-карта старого телефона. Как сберечь и быстро найти все важные данные?
Услуга Google контакты в телефоне синхронизирует всю информацию между аккаунтами устройств, хранит и систематизирует данные о людях, с которыми вы когда-то общались. Эта записная книжка по умолчанию встроена в почту, календарь, облако и другие приложения. Кроме приложений Гугл эта функция будет работать в программах Outlooke, Firefox и других.
Google contacts поддерживаются любым мобильным устройством с протоколом Microsoft Exchange ActiveSync или стандартом SyncML.
Каждая строчка в записной книжке — не только имя и набор цифр, к нему можно добавить почту, домашний адрес, место работы и другие дополнительные сведения.
Где их искать
Чтобы посмотреть контакты в Гугл аккаунте, в браузере необходимо щелкнуть по значку сервисов Google, и в выпавшем окошке выбрать синюю кнопку Контакты.
Появится страничка со всем списком ваших адресатов и абонентов.
Для того, чтобы кого-то добавить, нужно нажать на красную кнопку
Добавить контакт в верхнем левом углу страницы, теперь вы можете ввести имя, место работы, электронную почту, телефон, дату рождения, то есть, всё, что следует запомнить о человеке.
Обратите внимание на выпадающее меню Добавить, с его помощью можно дополнительно внести важную информацию
, чтобы в нужный момент спустя несколько лет вспомнить необходимые сведения об абоненте.
Если потребовалось удалить Гугл контакт или несколько сразу, найдите их в списке, установив одну или нужное количество галочек в начале строчки с именем или названием. Нажмите значок Ещё наверху и удаляйте.
Обратите внимание, поддержка работы горячих клавиш сократит время редактирования!
Если возникла необходимость восстановления
, то в меню нужно выбрать ещё — отменить изменения и указать время, когда вы убирали нужный номер. Подтвердите действия, и удаленный номер снова появится в списке.  Стоит заметить, что удаленная информация хранится всего 30 дней, после чего восстановление не сработает.
Стоит заметить, что удаленная информация хранится всего 30 дней, после чего восстановление не сработает.
Использование групп
Все Google contacts можно разбить на группы, причем каждый из них может быть сразу в нескольких.
Их можно группировать как угодно, от часто используемых, семьи, коллег и до клиентской базы. Эта возможность очень удобна для массовой рассылки.
Для того, чтобы добавить
отдельные аккаунты или номера в группу, выделите нужные, затем нажмите наверху страницы значок группы, и поставьте галочку напротив одной или нескольких нужных.
Если нужна новая группа, в том же выпадающем списке внизу нажмите Создать
. Введите для нее понятное название.
Использование синхронизации с Google
Всё прекрасно, вы зашли в Google с компьютера, создали там аккаунт и вошли в него. Вы разобрались где их искать, но не обнаружили свои данные на положенном месте. Как решить вопрос?
Контакты можно переносить выборочно или все что есть.
С сим-карты :
Возьмите свой мобильный и войдите в одноименное приложение, выберите меню импорт/экспорт — импорт с сим-карты
Из файла VCF
Так же войдите в приложение, выберите меню импорт/экспорт — импорт — экспортировать на SD-карту или внутренний накопитель (файл VCF)


Для того, чтобы импортировать список абонентов
, зайдите в меню Google contacts, выберите в меню слева Импорт и в открывшемся окне укажите адрес VCF файла.
Существует еще один способ синхронизации, который происходит автоматически. Мы его рассматривали в одной из .
Как перенести отдельные контакты
Для этого нужно скопировать, и затем, нажав кнопку Создать новый, ввести данные.
Вероятна ситуация, когда в разных списках может оказаться один и тот же человек. В этом случае лучше воспользоваться специальной функцией для того, чтобы их объединить.
Для этого в меню нужно нажать кнопку Ещё наверху страницы, выбрать опцию Найти и объединить похожие контакты. Появившийся список нужно внимательно проверить, исключить однофамильцев и удалить старые неиспользуемые номера.
А возможно ли с собственного мобильника получить доступ ко всем контактам гугл, а не только к сохраненным в собственном гаджете?
Да, можно. Для этого нужно зайти
в почту GMail, коснуться кнопочки выпадающего меню в верхнем левом углу, и выбрать там GMail контакты.  Дать телефону разрешение доступа, и вот, теперь можно пользоваться сервисом, в котором есть все ваши социальные связи, а не только те, что сохранены в телефоне.
Дать телефону разрешение доступа, и вот, теперь можно пользоваться сервисом, в котором есть все ваши социальные связи, а не только те, что сохранены в телефоне.
Зачастую, многие пользователи смартфонов хранят телефонные контакты на SIM-карте, но приходит момент когда симка переполняется номерами и записывать уже некуда. Плюс ко всему, на одно имя можно записать только один номер, да и еще количество символов ограничено, и телефонная книга приобретает такой вид: ВасилИванович МТС, ТамараНикол Киевст и т.д. То ли дело контакты сохраненные в телефоне — можно указать: имя, фамилию, компанию и должность, записать номера разных мобильных операторов (личных и рабочих), email, а главное добавить фото и поставить рингтон на звонок.
Но прежде, чем создать полную и красивую телефонную книгу нужно изрядно потрудиться, потратить не мало времени и сил. Представьте, Вы все-таки это сделали, не спали несколько дней подряд, переписали все номера своих родственников, друзей, знакомых и работников, а в один прекрасный момент телефон дал сбой и вся телефонная книга пропала. Поэтому, чтобы уберечь себя от таких ситуаций и не проходить эту процедуру снова, нужно всего лишь раз перенести все свои имеющиеся контакты в учетную запись Google и настроить синхронизацию, чтобы в дальнейшем, когда Вы будете добавлять или изменять данные контакта в телефоне, они автоматически менялись и в аккаунте.
Как перенести контакты в учетную запись Google
Если Вы используете смартфон на Android, вам нужно провести экспорт всех имеющихся контактов в файл vcf. Как это сделать Вы можете прочесть в статье "Как создать бэкап контактов на Android" .
Если же Вы имеете другой телефон, вам нужно подключить его к компьютеру и с помощью фирменных программ извлечь из него все ваши контакты в формате CSV или vCard.
После того, как Вы получили файл или файлы со всеми контактами можно приступать к переносу их в аккаунт Google. Если у вас до сих пор нет учетной записи, тогда ее нужно зарегистрировать, процесс регистрации очень прост и описан в следующей статье .
Шаг 1
Откройте в браузере страницу contacts.google.com .
Введите логин и пароль, если Вы еще не авторизованы

Шаг 3 Перед вами появится вплывающее окно, выберите Импортировать из файла CSV или vCard

Шаг 4 Новая версия Google Контакты лишена возможности импорта из данных форматов, поэтому нужно перейти в старую версию программы, для этого нажмите К старой версии

Шаг 5 Откроется новое окно со старой версией программы, нажмите кнопку Ещё и в выпадающем списке выберите Импорт...

Шаг 6 В сплывающем окне нажмите кнопку Выбрать файл и укажите место с резервной копией контактов, после чего нажмите Импорт. Через несколько секунд все ваши контакты появятся на странице

На этом перенос контактов в учетную запись Google завершен. Теперь добавим аккаунт на Android или iOS устройство и настроим их синхронизацию.
Как настроить синхронизацию контактов Android c учетной записью Google
Шаг 1 Откройте на смартфоне приложение «Настройки» и выберите пункт Аккаунты или Учетные записи и синхронизация

Шаг 2 Если ваш аккаунт уже введен, тогда выберите Google → имя_учетной_записи@gmail.com и проверьте стоит ли галочка или ползунок на пункте Контакты в положении Вкл. , если нет, то включите

Шаг 3 Если на телефоне еще не введена учетная запись Google, ее нужно добавить. Нажмите пункт Добавить аккаунт или Добавить учетную запись и выберите Google

Шаг 4 Введите свою учетную запись и пароль, после каждого ввода нажмите кнопку Далее. Если у вас установлен Android 4.4 и ниже, то вначале нужно будет выбрать Существующий, а уже после ввести данные


С этого момента все ваши контакты будут синхронизированы с контактами Google. В дальнейшем, когда будете создавать новый контакт, выбирайте аккаунт Google, чтобы он автоматически появлялся и на других ваших устройствах.
Как настроить синхронизацию контактов iPhone и iPad c учетной записью Google
Шаг 1 Откройте приложение «Настройки» и выберите пункт меню Почта, адреса, календари

iOS 11 и выше
Выберите пункт меню Учетные записи и пароли

Шаг 2 Нажмите Добавить учетную запись и выберите Google

Шаг 3 Заполните все поля, что имеются. В поле «Описание» укажите название создаваемой записи и нажмите Далее. Передвиньте переключатель в пункте «Контакты» на Вкл.

iOS 11 и выше
Введите свою электронную почту Gmail и пароль от нее, после каждого действия нужно нажать кнопку Далее. Теперь передвиньте ползунок на пункте «Контакты» вправо для его активации и нажмите кнопку Сохранить

Шаг 4 Вернитесь обратно к пункту меню Почта, адреса, календари , найдите раздел «Контакты» и нажмите на Стандартная учетная запись , выберите вашу почту почту Gmail

iOS 11 и выше
Вернитесь на главную страницу настроек и выберите Контакты → Учетная запись по умолчанию и установите галочку на Gmail
 Шаг 5
Откройте приложение «Контакты». Через некоторое время все ваши контакты будут синхронизированы с аккаунтом Google и при последующем изменении или добавлении новых данных, они автоматически будут отравляться на остальные ваши устройства
Шаг 5
Откройте приложение «Контакты». Через некоторое время все ваши контакты будут синхронизированы с аккаунтом Google и при последующем изменении или добавлении новых данных, они автоматически будут отравляться на остальные ваши устройства
Теперь ваша телефонная книга больше не потеряется, а Вы сможете иметь к ней доступ даже без телефона.
Читайте еще больше интересной информации на наших страницах в социальных сетях, а также поделитесь данной статьей со своими друзьями
Гугл Контакты позволяют добавлять, хранить, редактировать и удалять контактные данные разных людей, входящих в ваш круг общения.
Каждая визитка может содержать самые полные данные о человеке – имя, фамилия, контактный номер, адрес почты – почтовый адрес, наименование фирмы или предприятия, должность и т.д.
Контакты Google интегрированы вместе со службами Apps, в том числе Gmail , Диск и Календарь.
При отправке писем, нет необходимости искать контакты в отдельной вкладке. Всегда можно выполнить синхронизацию Гугл Контактов между Google Apps и любым мобильным устройством, поддерживающим данную функцию.
Как найти Google контакты
Заходим на главную страницу всеми хорошо известного сайта Гугл. В правом верхнем углу, возле аватарки, есть кнопка меню. Нажмите на нее и в выпадающем меню выберите «Контакты».
Сразу после этого откроется страница с вашими личными контактами.
Если вам необходимо найти данные людей, которые находятся в Кругах, то в меню слева нужно кликнуть на «Круги» - выпадет меню, вам останется выбрать, группу в которой лежат нужные контакты.
Добавление Google контактов
Для начала заходим на страницу контактов, после чего, в правом нижнем углу будет красный плюсик «Создать контакт» Жмем на него.
Появится окошко, где нужно будет ввести имя и нажать на кнопку создать.
Затем откроется расширенное меню настройки, где вы можете редактировать личные данные человека. Например, добавить номер телефона, изображение к контакте и тд.
Разобравшись с добавлением контактов, остановимся на вопросе, как импортировать визитки. Для этого проделываем простые действия. Слева на панеле, кликаем на кнопку «ЕЩЕ», откроется меню, где выбираем «Импортировать».
После чего появится окошко, где нужно будет нажать на кнопку «Перейти к прежней версии контактов».
И нажмите на кнопку Импорт.Импортирование контакта завершено.
Если вы желаете внести некоторые изменения к существующим данным , то повторяем уже знакомую операцию - главная страница Google - Приложения Гугл – Контакты и выбираем нужный контакт, справа появится карандаш и текстовое сообщение «Изменить» Жмем на карандаш.
Появится полная информация по человеку – все данные, которые вы вносили, можно изменять, удалять или заменять. Например, если у человека изменился номер телефона, достаточно кликнуть по окошку с номером и заменить старые цифры на новые.
Удаление Google контактов
И снова повторяем операцию для захода в Контакты. Слева от каждого имеется свободный от отметки квадратик – контакты, которые вам больше не нужны, отметьте галочкой.
На верхней панели имеется кнопка «Удалить», она в виде корзины – нажмите на нее и из выпадающего меню выберите «Удалить».
Если операция выполнена успешно, появится информация об этом появиться на мониторе в виде оповещения.
Как перенести контакты Google на компьютер
В меню, расположенном слева в открывшейся вкладке, нажмите на раздел «Еще», а потом – «Экспортировать».
Откроется новое окно, вверху клик на кнопку «ЕЩЕ» ниже выберите «Экспорт»
Выбирайте все контакты или определенную группу, которые вы желаете сохранить на ПК. Если будете сохранять все контакты, отметьте необходимый пункт. Также необходимо выбрать формат сохранения, удобнее всего использовать форматCSV.
Как перенести Google контакты на телефон
Вопрос переноса номеров появляется сразу, после покупки нового мобильного устройства или ремонта старого. Большинство современных телефонов работают на базе операционной системы Android , разработанной компанией Google.
Исходя из этого, можно смело заявить, что устройство, на котором установлена ОС Android, без проблем синхронизируются с сервисами Гугл . Таким образом, при переносе Гугл контактов на телефон, не должно возникать никаких трудностей.
Чтобы выполнить перенос номеров на ваше устройство Android , достаточно войти в свою учётную запись Google. Вся нужная информация автоматически импортируется в мобильный телефон.
Зайдите в меню «Настройки» и выберите там раздел «Учетные записи и синхронизация».
Из списка предложенных, выберите Google. Если у вас уже есть аккаунт Гугл, просто авторизуйтесь. Если нет – пройдите процедуру регистрации.
Выполнив вход в учетную запись, перейдите в «Контакты» мобильного устройства. Откройте меню данного раздела и выберите из списка «Импорт/Экспорт». В большинстве мобильных телефонов на базе Андроид, данное меню вызывается нажатием на левую сенсорную кнопку.
Выбрав нужный раздел меню, попадаем на страницу, где нужно будет выбрать. Откуда брать контакты для синхронизации. Выбирайте телефон.
Теперь нужно указать, где будут храниться контакты. Введите свой Gmail, чтобы информация сохранилась в нужном вам месте.
Далее следует отметить, какие контакты нужно синхронизировать. Можете вручную отметить нужные, или же Отметить все и нажать на кнопку «Копировать» справа внизу экрана. Будьте внимательны, так как копирования информации достаточно одного нажатия на кнопку.
Повторное нажатие приведет к дублированию контактов.
Во-первых, это гарантия того, что вы не утратите ценную информацию, при потере или поломке мобильного телефона. Во-вторых, это существенно облегчает перенос контактов с одного телефона в другой.
Ранее приходилось сохранять все контакты на сим-карте или переносить их вручную. Теперь, достаточно выполнить синхронизацию и войти в учетную запись с нового устройства.
-
 «Комплексный подход к работе учителя – логопеда и педагога – психолога с детьми, имеющими речевые нарушения Характеристика изменений в
образовательном процессе
«Комплексный подход к работе учителя – логопеда и педагога – психолога с детьми, имеющими речевые нарушения Характеристика изменений в
образовательном процессе
-
 Бескислородное окисление глюкозы включает два этапа
Бескислородное окисление глюкозы включает два этапа
-
 Иисус навин кто он. Иисус сын навин. Вхождение в Землю Обетованную
Иисус навин кто он. Иисус сын навин. Вхождение в Землю Обетованную
-
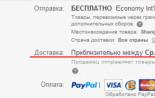 Что делать если заказ не пришел с eBay?
Что делать если заказ не пришел с eBay?










