Установка операционной системы Windows на компьютер через флешку. Как установить Виндовс с флешки. Установка операционной системы с флешки: Пошаговая инструкция
Нетбук — «кагбэ» отличная штука, пока он работает, пока Windows 7 на нем крутится. Настоящие проблемы со всеми вытекающими отсюда траблами возникают, когда требуется переустановить эту самую Windows 7.
Куда диск совать? DVD привода то нету, а покупать внешний не всегда хочется, хотя и стоимость у них не такая уж и аховая. Но НАШ человек отличается от ИХНЕГО, что не ищет легких путей. Нам подавай «позаморочистее», «погеморройнее» способы, но чтоб ниче не платить. Для тех кому хочется сэкономить на покупке привода для нетбука, но переустановить Windows 7 безболезненно и написан этот урок.
Способов как установить Windows 7 с флешки по крайней мере я знаю 3. Эта статья наверное будет не совсем для новичков, а скорее для тех пытливых умов, которым все на свете хочется попробовать.
Способ 1. Используем командную строку.
Сначала подготовим соответствующий USB флеш-накопитель (флешку) для будущей загрузки и установки Windows 7. Учтите, что некоторые флешки не могут быть переведены в режим загрузки:
- Подключаете USB флеш-накопитель (флешку) не менее 4 Гб к USB-порту.
- В строке поиска меню Пуск вводите cmd.exe , щелкаете на найденном правой кнопкой мыши и нажимаете Запуск от имени администратора
- Запускате утилиту управления дисками diskpart , дожидаетесь приглашения DISKPART>
- Выполняете команду list disk (отображает список всех дисков ПК)
- Ищете среди них Ваш диск USB, в моём примере это Disk 2
- Выполняете команду select disk # (где # – это номер нашего USB-драйва, полученного в предыдущей команде). Для нашего случая – select disk 2 . Данная команда указывает diskpart , что все дальнейшие операции будут проводиться с данным диском.
- Выполняете команду clean (стирает все данные и разделы на USB диске)
- Выполняете команду create partition primary (создание нового раздела на диске)
- Выполняете команду select partition 1 (выбор раздела, как дальнейшего объекта для манипуляций)
- Выполняете команду active – делаете выбранный раздел активным
- Выполняете команду format fs=NTFS – форматируете раздел в файловую систему NTFS
- Выполняете команду assign – активируете процесс подключения устройства, получения букв для созданных разделов (если автостарт опция включена – всплывает окно, как будто вы только что подключили USB-драйв)
- exit – выходите из diskpart в командную строку.
- Допустим, что он у Вас установлен в дисковод H:, тогда в командной строке (не в diskpart !!!) выполняете команду:
- Копируете все файлы с Вашего дистрибутива на Ваш USB флеш-накопитель (флешку). Используйте для этого либо Windows Explorer, либо команду:
- Скачайте программу Windows 7 USB/DVD Download Tool
- Установите и запустите программу.
- Укажите на первом шаге путь к Вашему ISO-файлу и нажмите кнопку Next .
- Выберите на втором шаге пункт USB Device
- Нажмите на третьем шаге кнопку Begin copying
- На четвертом шаге запустится процесс создания установочного загрузочного флеш-диска.
- По окончании процесса создания закройте программу.
- Вставьте Ваш флеш-диск в USB-порт.
- Откройте ISO-образ Windows программой UltraISO
- В списке Disk Drive :, выберите Ваш флеш-накопитель, в пункте Метод записи : USB-HDD+ и нажмите Записать .
- В появившемся окне об уничтожении информации Подсказка , нажмите кнопку Да . Дождитесь, когда завершится запись (от 5 до 20 минут).
- Не вынимая флеш-диска из USB-порта перезагрузите компьютер.
- Сразу после начала перезапуска нажмите на клавиатуре Delete (Del), чтобы попасть в BIOS.
- В BIOS установите загрузку в первую очередь с USB-HDD.
- Сохраните настройки и выйдите из BIOS. Компьютер перезапуститься и начнет загрузку с флеш-накопителя.
- Сама по себе установка мало чем отличается от установки с загрузочного DVD-диска, но есть один момент. Когда завершится копирование и распаковка файлов, и компьютер в первый раз пойдет на перезагрузку, нужно снова идти в BIOS и ставить обратно приоритет загрузки (по умолчанию с жесткого диска) или вытащить флешку. Иначе, возможно, загрузка снова пойдет с флеш-диска.
14) Вставляете имеющийся у Вас дистрибутив Windows 7 в дисковод, или монтируете образ в виртуальный диск.
H:\Boot\bootsect.exe /nt60 I:
H : \ Boot \ bootsect . exe / nt60 I : |
где I: – буква, полученная только что подготовленным USB-драйвом.
Данная команда подменяет на диске I: файлы загрузчика на те, которые необходимы для загрузки Windows 7.
Битность базовой ОС и дистрибутива Windows должны быть одинаковыми.
xcopy H: I: /s /e /h /
xcopy H : I : / s / e / h / |
Всё, USB-драйв готов. Загружаете ПК с полученного USB флеш-накопителя.
Для ускорения процесса копирования опытные пользователи могут воспользоваться программой RichCopy , она является графической оболочкой команды robocopy, и включает в себя большое количество настроек. В число многочисленных параметров входят сортировка файлов по атрибутам и папкам, предотвращение ошибок, смена атрибутов, тайминг копирования, редактирование отметки о времени, установка количества потоков и размера используемого кэша.
Способ 2. Используя программу от Microsoft — Windows 7 USB/DVD Download Tool.
и наконец…
Способ 3. Используя программу стороннего произодителя — UltraISO.
Щелкните на ISO-файле правой кнопкой мыши и выберите пункт Открыть, используя UltraISO
В программе UltraISO в меню Файл нажмите на пункт Открыть , выберите нужный Вам образ Windows 7 и нажмите Открыть .
3) Убедившись, что образ открыт — выберите в меню пункт Записать образ Жесткого диска
Надеюсь у вас получится установить Windows 7 на ваш нетбук с флешки. Если нет? Пишите, задавайте вопросы — чем смогу — помогу.Удачи вам.
GD Star Rating
a WordPress rating system
Этот материал посвящён установке операционных систем семейства Windows с USB флешки. Многие скептики до сих пор утверждают что это невозможно, а если и вохзможно то очень трудно, однако само существование этого материала доказывает обратное. Установка Windows XP, Vista, 7,8 с флешки намного удобнее чем с диска, поскольку флешка не требует наличие дисковода, лучше храниться и намного портативней чем гибкий диск.
Как известно можно установить Windows с помощью диска двумя способами: через работающую систему, запустив установщик с диска в Моём компьютере и через BIOS. С USB флешки можно установить любую Windows точно также.
Установка Windows с USB флешки через Мой компьютер
Итак, начнём с самого простого, с установки Windows через флешку с окна Мой компьютер. Для того чтобы таким образом установить операционную систему, нам необходима работающая ОС, компьютера на который будем устанавливать Windows (Для того чтобы записать на флешку установку системы), USB-флешка и сама Windows XP, Vista, 7, 8 которую будем устанавливать, а точнее её образ.
Теперь нам нужно подготовить флешку, записав на неё ОС. Необходимо не просто скопировать файлы системы на флешку, а записать специальным образом с помощью программы UltraISO . Итак, приступим:
1. Установите программу UltraISO и откройте её.
2. Выберите вкладку Самозагрузка >> ЗАписать образ жёсткого диска
3. В появившемся окне выберите флешку, куда будем записывать установку, файл образа и проверьте чтобы метод записи был USB-HDD+. Когда всё проверили жмите Записать и дожидайтесь окончания записи.
После успешной записи ОС на флешку, начнём собственно, установку системы. Зайдите на флешку и запустите файл setup.exe, который должен быть в файлах Windows, в корне флешки. После запуска должно появиться окно, в котором выбираем установку Windows. Начнётся обычная установка Windows, которая подробно описана , и описывать её снова нет смысла. Перезагрузившись, компьютер продолжит установку до её завершения.
Минус установки через Мой компьютер в том, что вы не можете форматировать диск на котором сейчас установлена работающая операционная система. Если вам не подходит это переходите к пункту ниже.
Установка Windows с USB флешки через BIOS
Это более трудоёмкая установка по сравнению с первой, через Мой компьютер. Для начала подготовьте флешку, скопировав туда операционную систему Windows, как это было описано в предыдущем типе установки.
Подготовив флешку, нам надо подготовить загрузку компьютера в BIOS для установки Windows XP, Vista, 7, 8. Перезагрузите компьютер. В то время как появятся первые графические изображения на экране, как правило это логотип производителя материнской платы, клацайте кнопку DEL на клавиатуре до тех пор пока не появиться экран с настройками. Это BIOS. Теперь найдите вкладку Boot, а если у вас фон BIOS синий, найдите в левом столбце Advanced BIOS Features и стрелками наведите указатель и нажмите ENTER на клавиатуре. Теперь должно появиться такое окно с параметрами загрузки компьютера.
Если у вас серый BIOS, у вас может появиться сразу порядок загрузки который нам и нужен, а может появиться выбор, где найдите Boot Device Priority и наведя указатель нажмите ENTER. Если вы всё правильно сделали должен отобразиться порядок загрузки устройств в компьютере. Установите его так чтобы, USB был первым, CD/DVD Disk - вторым, Hard Disk - третьим.
Названия значений могут быть незначительно изменены по сравнению с написанными, но вы должны понять. Когда порядок загрузки будет таким, как описано, нажмите F10 на клавиатуре, затем ENTER. Мы только что поставили порядок загрузки таким образом, что сначала загружается флешка, затем дисковод, а уж потом жёсткий диск. Это вполне безобидная опция, которую после установки Windows возвращать к предыдущему состоянию необязательно.

В том случае если у вас синий BIOS, поставьте в First Boot Device - USB-HDD, Second Boot Device - CDROM, Third Boot Device - Hard Disk или HDD-0, после чего нажмите F10 и затем ENTER.
После того как всё сделано правильно, компьютер должен перезагрузиться. Ждём когда на экране пояиться надпись, что-то вроде "Press any key to boot from CD or DVD...", после чего нажмите любую кнопку для начала установки Windows, которая подробно описана .
Если вы хотите установить не Windows с помощью флешки, суть действий будет точно такой же. Однако в случае если вы хотите установить один из дистрибутивов Linux, вы можете воспользоваться программами, которые сделают запись установки ОС на флешку ещё проще. В числе таких программ Linux Live USB Creator и uNetBoot . Эти программы представляют собой также отличную замену UltraISO о которой речь была выше.
Если ваше компьютерное устройство не имеет накопителя на оптических дисках в качестве стандартного оборудования, вероятно, когда-то вас заинтересует правильная установка Windows с флешки. Вам предстоит создать установочный USB-накопитель со всеми необходимыми для установки файлами, и запуститься с этого устройства, чтобы начать процедуру установки Windows 7 с флешки. Важно понимать, что немудрёное копирование файлов на флешку не будет результативно. Вначале необходимо подготовить USB-устройство, правильно копируя на него файлы установки Windows, прежде чем всё будет функционировать именно так, как вам нужно.
Если вы не знаете, как с флешки установить Винду самостоятельно, следуйте предписаниям ниже.
Следующая инструкция расскажет, как установить Windows 10 с флешки, а также семёрку и все его версии: Windows 7 Ultimate, Professional, Home Premium. Ознакомиться, как установить с флешки Windows XP, можно в конце инструкции.
Перезагружая компьютер, наблюдайте за сообщением во время самотестирования при включении питания о конкретной клавише, обычно это Del или F2, которую вам нужно нажать, чтобы войти в Setup. Нажмите клавишу, как только вы увидите сообщение во время загрузки компьютера.

Порядок загрузки - это параметр BIOS, поэтому он не зависит от операционной системы. Другими словами, не имеет значения, работаете ли вы Windows 10, 8, 7, Vista, XP, Linux или на любой другой системе, инструкции по изменению порядка загрузки всё ещё применимы.
Вход в программу настройки BIOS
После выполнения команды предыдущего шага вы попадёте в настройки BIOS.
Все утилиты BIOS немного отличаются, но в основном представляют собой набор меню, содержащий множество настроек аппаратного обеспечения вашего компьютера.
Параметры BIOS перечислены горизонтально в верхней части экрана, аппаратные настройки перечислены в середине экрана (серая область), а инструкции по внесению изменений в BIOS перечислены на странице в нижней части экрана.
Используя инструкции для навигации по вашей утилите BIOS, найдите опцию для изменения порядка загрузки. Поскольку каждая утилита настройки BIOS отличается, то и особенности расположения параметров порядка загрузки варьируются от компьютера к компьютеру. Пункт меню, который необходимо найти, может называться Boot Options, Boot Menu или Boot Order. Опция порядка загрузки может находиться в общем меню, например, во вкладках Advanced Options, Advanced BIOS Features или Other Options.
Параметры Boot Order
Настройки порядка загрузки в большинстве утилит BIOS включают в себя информацию обо всех аппаратных средствах, подключенных к материнской плате, с которых может быть произведена загрузка, например, ваш жёсткий диск, дисковод для гибких дисков, USB-порты или оптический дисковод.
Список, в котором перечислены устройства, это последовательность загрузки, в которой компьютер будет искать информацию об операционной системе.
При имеющемся порядке BIOS сначала попытается загрузиться с любых устройств, которые он видит, как накопитель на жёстких дисках, что означает интегрированный жёсткий диск, встроенный в компьютер. Если жёсткий диск, с которого происходит загрузка, не способен к самозагрузке, BIOS будет искать загрузочный CD-ROM, а затем загрузочный подключенный носитель, т. е. флешку, и, наконец, последнюю в списке сеть.
Изменить устройство, с которого будет загружаться компьютер, можно используя клавиши + и –. Имейте в виду, что ваш BIOS может иметь другие инструкции.
Внесите необходимые изменения в порядок загрузки, а затем перейдите к следующему шагу, чтобы сохранить настройки.
Прежде чем изменения порядка загрузки вступят в силу, вам нужно будет сохранить внесённые изменения. Следуйте инструкциям, данным вам в утилите, чтобы перейти в меню Exit или Save и Exit. Выберите вариант Exit Saving Changes, подтвердите его, нажав Yes.
Изменения, внесённые в порядок загрузки, как и любые другие изменения, внесённые в BIOS, теперь сохранены и компьютер автоматически перезагрузится.
Загрузитесь с USB-устройства и можете приступать к установке Windows.
Успешная установка с флешки Windows XP осуществляется схожим образом, но для создания установочного USB-носителя можно воспользоваться программой WinToFlash. Перейдя в режим мастера, вы легко сделаете загрузочную флешку самостоятельно.
Рано или поздно каждый пользователь гаджетов на операционной системе Windows сталкивается с разного рода проблемами, которые возможно решить путем переустановки ОС. Часто такая надобность возникает при поражении вирусами, захламлении устройства программами, даже после деинсталляции оставляющими свой след. Проблема с переустановкой Windows 7 с USB носителя решается с помощью профессионального мастера, но в целях экономии, сделать это вы можете самостоятельно без сторонней помощи, воспользовавшись инструкцией ниже.
Предварительная подготовка компьютера к установке
Чтобы правильно подготовить нетбук, компьютер или ноутбук к переустановке системы Windows 7, необходимо выполнить ряд подготовительных действий:
- Для сохранения данных, всю информацию с жесткого диска, куда будет устанавливаться система, нужно перебросить на другой цифровой носитель (флешку, DVD-диск).
- Нередко необходимо сохранить ссылки на сайты, закладки, онлайн-информацию. Процесс сохранения таких данных отличается в разных браузерах:
- Internet Explorer (эксплорер). Чтобы не потерять данные, сохраните на другой диск папку «Избранное», которая находится по адресу: Локальный диск – Пользователи – Имя пользователя.
- Opera. В папке AppData найдите файл bookmarks.adr и сохраните ее.
- Google Chrome. Найдите и сохраните папку User Data, которая располагается по адресу: AppData – Local – Google – Chrome.
- Далее отыщите операционную систему, которую будете устанавливать на компьютер или ноутбук. Сделать это вы можете так: купить лицензионный диск или скачать платный аналог с официального сайта; бесплатно найти «пиратскую» версию на просторах интернета и загрузить на флешку.
- Перед переустановкой важно проверить, соответствуют ли данные компьютера или ноутбука требованиям ОС. Для Windows 7 они такие: оперативная память – 1 Гб; физическая – не менее 16 Гб; тактовая частота процессора – 1ГГц.
Подготовка USB флешки с Windows 7
Чтобы начать переустановку Windows 7, важно правильно подготовить загрузочную флешку, тогда процесс обновления операционной системы пройдет без проблем. Она должна иметь объем памяти минимум 4 Гб, в идеале – 16 Гб. Цифровой носитель следует отформатировать, чтобы начать удалять все данные и подготовиться к записи ОС. Вот пошаговая инструкция по подготовке флешки к записи Windows 7:
- На домашний компьютер или ноутбук установите специальную программу (utility) для работы с образами операционной системы. Для таких целей подойдет Ultra Iso или Daemon Tools, алгоритм установки и работы с которыми практически одинаков.
- Скачайте в сети образ ОС Windows 7 или купите лицензионный диск в торговой точке? Которые есть в крупных городах России (Санкт-Петербурге, Москве, Ростове).
- Заранее отформатированную флешку вставьте в USB-2 (USB-3 для таких целей не подойдет, программа может просто не распознать наличие подключенных устройств через этот порт, поэтому будьте внимательны).
- В скачанной программе откройте образ ОС.
- Нажмите кнопку «Самовыгрузка» и из пунктов меню выберите вариант: «Записать образ жёсткого диска».
- В открывшемся окне из представленных вариантов, куда загружать образ, выберите отформатированную флешку.
- Далее подтвердите проверку и выберите метод записи – USB-HDD+.
- Нажмите кнопку «Записать».
- Подтвердите свой выбор, чтобы удалить все файлы с носителя (предупреждение возникает, даже если было проведено форматирование). После этого начнется автоматическая запись.
- Появление надписи «Запись завершена» свидетельствует об окончании загрузки. Как только это произойдет, перейдите к следующему шагу – переустановке системы.
- Чтобы переустановить ОС, перезагрузите устройство и войдите в биос.
Настройка BIOS
Переустановить windows 7 с флешки через bios возможно после произведения несложных настроек, благодаря которым устройство будет загружаться с цифрового носителя. Такие изменения производятся в биосе, попасть в который вы должны в момент включения компьютера или ноутбука. Для входа в Bios вы можете использовать определенную клавишу или их сочетание. Получить подсказку о комбинации поможет строчка внизу экрана: «Press Del/ F12 Esc/F8/ to enter setup». Сочетания кнопок для входа в биос разных производителей посмотрите на фото:
Как только вы вошли в биос, выберите флешку, как источник, с которого будет загружаться система. Сделайте это во вкладке «Режим загрузки», после чего перезагрузите устройство. Если все настройки были произведены правильно, в следующий раз ноутбук или компьютер загрузится с флешки. После переустановки системы обязательно верните прежние настройки, иначе загрузка каждый раз будет производиться с цифрового носителя, а не с жесткого диска.
Установка операционной системы Windows 7
Если образ ОС Windows 7 (32 или 64 bite) записан на флешку верно и все настройки Bios введены правильно, при следующем включении загрузка начнется с цифрового носителя. Рассмотрим инструкцию, как пошагово выполнить переустановку ОС:
- При загрузке ноутбука или стационарного компьютера с флешки, на черном экране появится фраза: «Press any key to boot from CD or DV». После этого нажмите любую клавишу на клавиатуре. Если такая надпись отсутствовала, вернитесь к настройкам биос или записи образа на носитель.
- Следующий шаг – выбор языка интерфейса.
- В выпадающем списке выберите версию виндовс, к которой имеются ключи. Это может быть: максимальная (Ultimate), домашняя базовая или расширенная, профессиональная, начальная. Если вы хотите расширить возможности системы, установите более новую, полную ее версию.
- Подтвердите согласие с условиями лицензии и нажмите на продолжение установки.
- Выберите тип установки – обновление или полная. Предпочтение лучше отдать второму варианту. Это обеспечит полное обновление системы, что поспособствует нормальному функционированию компьютера или ноутбука. Для обновления может использоваться Windows Installer.
- Укажите место, куда необходимо установить операционную систему. Как правило, это диск «С».
- Следующий шаг – форматирование диска под систему (поэтому всю ценную информацию нужно предварительно сохранять на другие носители).
- После форматирования начнется установка Windows 7, что займет некоторое время (от 15 до 35 минут).
- По окончании установки, в новом окне появятся строки для введения логина и пароля. Заполните их и введите ключ активации, который указан на наклейке ноутбука.
- Установите обычные настройки: время и дату, режим безопасности.
- После установки классических настроек перезагрузите устройство. Затем проверьте наличие звука, сетевого подключения и прочих настроек. Если нужно, установите недостающие драйвера и программы, необходимые для работы, директы.
- Верните настройки биоса к прежним, чтобы система загружалась с жесткого диска. Перегрузите устройство. На этом переустановка будет окончена.
Установка драйверов
Нередко после переустановки системы у пользователей возникает ряд проблем. К примеру, отсутствует звук, компьютер или ноутбук не видит подключенных устройств или не загружается видео. Такие неполадки возникают, если использована неофициальная, неполноценная версия ОС. Исправить эти неприятности просто – нужно лишь установить драйвера, рассчитанные на конкретное устройство. Скачать их вы можете с официального сайта производителя (к примеру, для ноутбука «Асус» они размещены на asus.com/ru).
-
 «Комплексный подход к работе учителя – логопеда и педагога – психолога с детьми, имеющими речевые нарушения Характеристика изменений в
образовательном процессе
«Комплексный подход к работе учителя – логопеда и педагога – психолога с детьми, имеющими речевые нарушения Характеристика изменений в
образовательном процессе
-
 Бескислородное окисление глюкозы включает два этапа
Бескислородное окисление глюкозы включает два этапа
-
 Иисус навин кто он. Иисус сын навин. Вхождение в Землю Обетованную
Иисус навин кто он. Иисус сын навин. Вхождение в Землю Обетованную
-
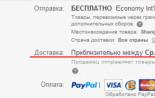 Что делать если заказ не пришел с eBay?
Что делать если заказ не пришел с eBay?










