Есть ли возможность восстановить удаленные файлы. Восстановление удаленных файлов
Всем привет!
Очень неприятно бывает, когда теряешь важные файлы. Особенно, если это были личные фотографии и видео с моря, выпускного, со свадьбы, дня рождения и так далее. Именно поэтому важно знать, как восстановить удаленные файлы в максимально кратчайшие сроки!!!
Я хочу, чтобы каждый посетитель моего сайта восстановил все файлы, которые он потерял и для этого я напишу очень подробную инструкцию. Я опишу 6 различных программ , с помощью которых можно восстановить удаленные файлы с флешки, карты памяти или жёсткого диска!
Recuva
Первая программа называется Recuva и в мире восстановления потерянных файлов эта программа одна из самых популярных и простых. Как всегда, нам нужно скачать её с официального сайта и установить.
Сразу приступим к делу.
Вставляем в компьютер USB-флешку или карту памяти, с которой нужно восстановить удаленные файлы. Если файлы нужно восстановить с жёсткого диска, то ничего вставлять не нужно.
Запускаем программу Recuva и первым делом сейчас включим русский язык. Нажимаем в первом окне кнопку Cancel .

Второе окно это уже главное окно программы, здесь переходим в Options .

Находим Русский язык .

Теперь всё на русском и работать уже удобнее. Указываем букву диска или флешки, где нужно будет восстановить файлы и нажимаем Анализ .

Спустя несколько минут программа покажет огромное количество файлов, среди которых могут быть те, которые нам нужны. Тут сразу нужно будет обращать внимание на Состояние файла .

Файл может быть в Отличном состоянии, в Среднем, Плохом или вообще Утрачен . Хорошо если вы помните названия потерянных файлов. Если нет, то нужно будет поставить галочки напротив файлов в Отличном состоянии, Среднем и Плохом . После этого нажать кнопку Восстановить .

Указываем на компьютере место, куда будут сохранены восстановленные файлы и жмём ОК .

Главное ни в коем случае не сохранять файлы туда, от куда они восстанавливаются!

По завершению готовые файлы можно проверить и удалить те, которые восстановились с ошибками.

Главное помните, что если вы удалили какие-то важные файлы, то ни в коем случае нельзя на этот же накопитель записывать другие файлы ! Например, вы случайно удалили с фотоаппарата несколько фото? Что делать? Первым делом перестаньте фотографировать. С каждым новым записанным на карту памяти файлом, вероятность восстановить ранее удаленные файлы уменьшается!
Следующая программа, с помощью которой можно восстановить удаленные файлы, даже если первая программа не помогла, называется . В некоторых случаях она будет даже по круче Recuva.
Принцип работы очень прост, даже несмотря на то, что программа на английском. Нужно её скачать, установить, запустить и выбрать накопитель с которого нужно восстановить файлы.

Открыв накопитель, программа тут же сканирует его и построит иерархию папок, которая был до удаления файлов. Нужно открыть папку из которой мы удалили нужные файлы и попытаться их восстановить.

Наводя на каждый файл мышкой, мы можем видеть его размер. Чтобы его восстановить, нужно нажать по нему правой кнопкой мыши и выбрать пункт Recovery .

Также само можно выделить все файлы или даже все папки и нажать Recovery . Теперь дело за малым: указать куда будут сохранены файлы. Первый пункт отвечает за сохранение файла на жесткий диск.

И во втором окне указать диск и папку, в которую будут сохранены эти файлы.

Ах, да можно будет ещё дать файлу новое имя.


После сохранения проверяем полученные файлы.

Ещё одна программа для сканирования и поиска потерянных файлов называется . Отличительной особенностью этой программы является очень симпатичный дизайн.
В главном окне программы нам предлагают ознакомиться с планом действий. Если есть свободная минутка, то я советую прочитать.
Принимаем условия соглашения и нажимаем Давайте начнём .

Выбираем флешку или диск, где нужно найти файлы.

Ждём несколько минут пока идёт поиск потерянных файлов.

По завершению можем ознакомиться с найденной информацией. Слева открываем папки, в которых должны были быть файлы и справа они отобразятся. Ставим галочки на необходимые файлы и нажимаем Восстановить выбранное .


Останется указать диск, куда будут сохранены файлы и по завершению проверить их.



Следующая, довольно-таки мощная программа способная восстановить удаленные файлы на компьютере, называется . Куда ни глянь везде хорошо отзываются об этой программе.
Принцип работы аналогичен предыдущим программам. Нам нужно выбрать диск с потерянными файлами и нажать Сканировать .


Прогресс сканирования отображается внизу программы.

Когда он будет завершён, нам снова нужно будет выбрать диск. Только теперь нажимаем по нему правой кнопкой мыши и выбираем пункт Восстановить все файлы .

Указываем программе путь для сохранения и жмём Да .


В некоторых случаях программа будет просить подправить имя файла. Происходит это обычно из-за повреждения первоначального имени файла. Даём имя и жмём Переименовать.


Следующая программа называется Ontrack EasyRecover и по принципу работы она идентична остальным. Нам в первом окне, просто даётся описание программы и здесь нужно просто нажать Продолжить .

В следующем окне нужно выбрать тип накопителя, на котором будет выполнен поиск данных.

Ну, и самое главное указать конкретно букву диска или флешку, на которой нужно попытаться восстановить удаленные файлы.

Выбираем, что нам конкретно нужно восстановить, то что было удалено и подтверждаем настройки.




И последняя программа, которую мы попробуем называется .
В левом верхнем углу нажимаем Start , далее Recover Files и Next .


Выбираем букву накопителя и пункт Search for deleted files .


По завершению сканирования, слева открываем папки, и справа ставим галки на файлы, которые нужно восстановить. Нажимаем Save и сохраняем в удобное место на компьютере.


Как восстановить удаленные файлы на Андроиде?
Что касается смартфонов, то здесь ситуация похожая. Например, чтобы восстановить удаленные файлы на Андроиде нужно вытащить карту памяти из телефона, потом вставить её в компьютер или ноутбук и воспользоваться любым из вышеописанных способов для восстановления потерянных файлов.
Даже у опытных пользователей может возникнуть вопрос: как восстановить файлы удалённые из корзины. Иногда даже ненужные файлы могут оказаться очень нужны. Эта статья с вероятностью 90% поможет решить проблему восстановления.
Эта статья станет очень полезна для людей, которые постоянно удаляют всё, кроме важного на данный момент. Бывает и так, что корзина переполняется, и данные удаляются из неё автоматически. А может быть, вы или кто-то из домашних случайно что-либо удалил.
А что делать, если понадобился документ или папка, которые уже давно исчезли за ненадобностью?
Если прошло немного времени, вы беспрепятственно сможете восстановить всё необходимое с помощью специальных программ. Об одной из них будет подробно рассказано в этой статье начиная от установки и заканчивая эксплуатацией.
Бесплатная программа Recuva
Давайте рассмотрим инструмент, который может восстановить удалённые файлы. Эта программа достаточно эффективная и простая в использовании. Её отличительная черта – возможность просмотреть и выбрать то, что будет восстановлено.
Часто бывает так, что накапливается очень много удалённых данных, которые ждут очереди для переписи. И не всегда нужно восстанавливать их всех, а достаточно одного документа. Рассмотрим восстановление файлов с этой программой пошагово.
Совет! Используйте её и для реанимации файлов, которые были удалены мимо корзины, то есть минуя её. Обычно так удаляется информация с таких носителей, как флешки и внешние жёсткие диски. Такой же эффект удаления даёт комбинация Shift + Delete.
Скачивание и установка Recuva
Эту программу несложно найти и скачать. После завершения загрузки, откройте файл. В этом окошке нажмите «ОК» и начните установку.
Когда появится окошко с приветствием от мастера установки, кликните на кнопку «Далее».
Затем появится окошко с лицензионным соглашением. Кликните на «Принимаю».
В следующем окне с дополнительными параметрами установки поставьте галочки в нужных пунктах, например, о создании ярлыка на Рабочем столе и в меню Пуск. Нажмите на кнопку «Далее».
Затем вам предложат бесплатную панель инструментов, но лучше уберите галочку и откажитесь от заманчивого предложения. Установка начнётся после нажатия соответствующей кнопки.
Ожидайте некоторое время, пока программа будет устанавливаться. Это продлится недолго.
При появлении такого окна, выберите «Отмена».
Когда установка завершится, нажмите «Готово». Теперь можно переходить к следующему разделу!
Восстановление данных удалённых из корзины
Вот так вас будет приветствовать программа при открытии. Нажмите «Далее».
Следующее окно может упростить поиск утерянного. Вот в чём суть: если вы точно знаете, какой вам нужен файл, например, из документов, музыки или видео, то выбирайте его. Если вы неуверены – нажмите отмену действия.
Теперь выберите, откуда данные были удалены: из съёмного диска, локального диска С или др. Это значительно ускорит поиск. Используя кнопку «Анализ», можно начать проверку. Она находится справа от той области, в которой вы выбирали место удалённого файла.
Соответствующая кнопка находится в нижнем правом углу окна.
В следующем окне выберите место, в котором хотите видеть восстановленный файл. Подтвердите решение кнопкой «ОК». Через совсем короткое время удалённые данные будут реанимированы.
Совет! Есть вероятность того, что восстановление утерянных файлов из корзины не увенчается успехом. Виной тому может быть упущенное время: удалённые данные могли быть перезаписаны. Но вы можете попробовать воспользоваться другой программой по восстановлению, чтобы быть точно уверенным, что сделали всё и самостоятельно восстановить файлы не получилось. Тогда вы можете обратиться к специалисту: даже в такой ситуации вероятность удачного исхода ещё есть.
Другие программы для восстановления
Разобранная в этой статье программа не единственная, способная выручить в трудную минуту без профессиональной помощи. Две другие программы, которые будут представлены ниже, также хорошо зарекомендовали себя, и вы можете ими воспользоваться в случае неудачи с Recuva.
Все программы схожи друг с другом в использовании, поэтому теперь вам не составит труда разобраться практически с любой из них.
Теперь вы знаете, что утерянные данные можно реанимировать, и это гораздо проще, чем может показаться! Посмотрите видео, относящееся к теме статьи:
Как восстановить удаленные файлы из корзины
Пошаговое руководство: Как восстановить файлы удалённые из корзины
Решение проблемы, как восстановить удалённые файлы, зависит от операционной системы и метода, которым удалялись файлы. В простых случаях и при наличии некоторых минимальных знаний по принципам хранения информации в компьютере или носимом устройстве восстановление возможно средствами операционной системы или вручную. В сложных случаях могут помочь специальные программы – восстановители удалённых файлов, в безнадёжных случаях затраты времени и денег на восстановление могут значительно превысить стоимость утерянной информации.
Файлы могут быть ошибочно удалены из устройства несколькими способами, которые перечислены ниже:
1) Обычное удаление файлов средствами ОС «в корзину»;
2) Окончательное удаление средствами ОС «мимо корзины»;
3) Удаление программными средствами, предназначенными для соблюдения режима секретности;
4) Быстрое форматирование носителя;
5) Полное форматирование носителя;
6) Смена типа файловой системы на носителе;
7) Файлы удалены вирусом.
Восстановление при использовании «Корзины»
Настройки операционной системы «по умолчанию» предполагают удаление файлов не безвозвратно, а в специальную папку «Корзина», из которой любой файл можно восстановить через пункт меню этой папки.
Удалённые таким образом файлы можно восстановить не обращаясь к «Корзине», а просто отменив удаление стандартным сочетанием клавиш «Отмена последнего действия». Для MS Windows это «Ctrl+Z» для Mac OS «Command-Z». Метод отмены работает, если Вы применили его немедленно после удаления.
В последних релизах ОС может присутствовать функция «Восстановить предыдущую версию», находящаяся в контекстном меню, вызываемом щелчком левой клавиши мыши на папке. Выбор этой опции меню восстанавливает последние удалённые файлы, если они помещены в «Корзину»
В устройствах, работающих под Андроид, «Корзина» не предусмотрена, но эта функция доступна при установке внешних дополнительных программ, например, «ES Проводник». Восстановление файла из «Корзины» под управлением ОС Андроид не отличается от восстановления в компьютере.
«Корзина» ограничена размером удаляемых файлов. Файлы свыше 1 GB сразу удаляются окончательно.
Восстановление при окончательном удалении
Если Вы не пользуетесь «Корзиной» или недавно очистили её, то восстановить удалённые файлы можно, применив специальные программы.
Эффективное восстановление возможно только при недавнем удалении файлов. Операционная система использует освободившееся место для записи новой информации и через некоторое время остатки удаленного файла будут полностью уничтожены новыми данными, записанными поверх него.
Список популярных программ для восстановления, их достоинства и недостатки, будут рассмотрены ниже.
Использование программ под Mac Os и MS Windows схоже, а для Андроид-устройств есть важное замечание: в ОС Android нельзя восстанавливать файлы в тот же каталог, откуда они удалены. Если это условие не соблюсти, то файл начнёт записываться поверх своей ещё не восстановленной части, и сделает полное восстановление невозможным. Лучше всего проводить восстановление на другой том памяти.
Восстановить данные на съёмном носителе в устройстве под Андроид можно программами, установленными на компьютере, сняв флешку и подключив её к компьютеру, или специальными программами для мобильных устройств. Для восстановления файлов, удалённых из внутренней памяти носимого устройства, применение специальных программ для Андроид может оказаться единственным методом.
Восстановление случайно удалённых программ
Если Вы случайно удалили папку с программой, то её можно восстановить так же, как и другие файлы, принципиальной разницы нет.
Если Вы деинсталлировали программу, то простое восстановление не поможет, необходимо провести полную переустановку программы с дистрибутива. Вторым способом является «откат» операционной системы в состояние до деинсталляции. Такая возможность предусмотрена, например, в MS Windows, но этот метод не всегда работает корректно.
Восстановление файла после удаления программами – «секретчиками»
Существует разновидность программ, предназначенных для качественного стирания информации с носителя. Они не только удаляют файл, но и записывают на его месте нули или произвольный бессмысленный набор цифр. После удаления файла такой программой – восстановление невозможно.
Восстановление после форматирования носителя или смены типа файловой таблицы
Восстановить файлы после случайного форматирования, удаления логического раздела диска или при изменении типа файловой таблицы можно только с применением специальных восстанавливающих программ.
Для успешного восстановления данных ни в коем случае нельзя производить операции записи на пострадавший диск и применять программы типа ChkDsk или ScanDisk, так как они окончательно уничтожают следы удалённых файлов.
Популярные восстанавливающие программы
Общий обзор возможностей некоторых программ (чтобы увеличить, кликните по таблице)

Важно!
При восстановлении данных с отформатированного диска или после переустановки операционной системы необходимо запускать восстанавливающую программу или с внешнего загрузочного устройства (привод CD или загрузочная флешка) или с флешки. Инсталляция программы на восстанавливаемый диск, скорее всего, приведёт к значительной потере данных .
Описание некоторых программ
Бесплатные программы
Одна из самых популярных бесплатных программ.
К достоинствам можно отнести:
— Интуитивно понятный интерфейс;
— Полная русификация;
— Гибкая настройка функциональности;
— Работает под старыми ОС, а также Win XP, Win 7, Win 8;
— Есть potable — версия для работы без инсталляции.
Из недостатков – не восстанавливает разделы.
Область применения: домашний компьютер
Pandora Recovery
Достоинства:
— Отличные возможности восстановления данных после форматирования диска или повреждения файловой системы;
— Работает со сжатыми файлами и файлами в архивах;
Область применения: для дома
PC Inspector File Recovery
Достоинства:
— Работает с использованием сети;
— Функция Special Recovery для восстановления файлов, на которые нет ссылок в каталоге;
— Обширный список поддерживаемых типов файлов;
Недостатки – работает только с жёсткими дисками
Область применения — удалённое восстановление данных через сети
Платные программы
MiniTool Power Data Recovery
Достоинства:
— Работает со всеми носителями информации – жёсткие диски, флешки, карты типа SD;
— Восстанавливает «тяжёлые случаи» потери данных – нарушенный boot- сектор, после разбивки диска на разделы, форматированные носители;
— Восстанавливает данные при механических повреждениях;
— Восстанавливает разделы;
— Восстанавливает данные после вирусной атаки.
Недостатки – бесплатная версия ограничена 1GB восстанавливаемых данных
Область применения — для восстановления изображений (например, фотостудии)
Hetman Partition Recovery
Достоинства:
— Работает с любыми типами носителей;
— Не требует целостности таблицы файлов;
— Высокий процент восстановления;
— Восстановление разделов и дерева каталогов;
— Отличная техническая поддержка;
Недостатки — не работает с физически повреждёнными носителями
Область применения — любая. Лидер по функциональности.
R-Studio
Достоинства:
— Поддержка всех файловых систем — Apple Mac OS, FreeBSD, Solaris, Linux, FAT, NTFS;
— Обширные инструменты восстановления файлов и набор дополнительных утилит;
— Создание образа диска;
Недостатки — цена.
Область применения-экзотические ОС и Мак
Wondershare Data Recovery
Достоинства:
— Работает со всеми типами носителей;
— Лидер среди аналогов по скорости работы;
— Низкая цена;
Недостатки – только англоязычный интерфейс
Область применения — для восстановления данных в условиях сжатых сроков.
Recovery My Files
Достоинства:
— Работа со всеми типами носителей;
— Анализ внутренней структуры файлов при поиске;
— Восстановление файлов после вирусной атаки;
— Программа актуальна при восстановлении мультимедиа, текстов, таблиц, изображений;
Область применения — офисы
GetDataBack
Достоинства:
Работает со всеми типами носителей, включая дискеты;
Восстанавливает файлы с образов диска, динамических дисков, съёмных носителей;
Недостатки:
Для файловых систем FAT и NTFS нужны разные версии программы, нет русского интерфейса.
Область применения — удалённое восстановление данных
Tenorshare Android Data Recovery
Область применения — восстановление данных в устройствах под ОС Андроид через компьютер
Заключение
Потеря доступа к файлам с важной информацией, их случайное удаление или повреждение может произойти с каждым. Не нужно паниковать и считать, что всё потеряно. Даже если Вы не знаете, как подступиться к восстановлению, ничего страшного – в любом городе есть специалисты, которые Вам помогут.
Но чтобы не попасть в такую ситуацию можно принять несколько простых предупредительных мер:
— Важную информацию желательно дублировать и хранить на отдельном носителе или в «облачном сервисе»
— Не забывать обновлять и синхронизировать резервные данные с теми, которые хранятся на Вашем устройстве;
— Создать и периодически проверять на работоспособность аварийную флешку, или CD, или другой носитель, с установленными программами восстановления информации.
Всегда сохраняйте оптимизм – непоправимых ситуаций не бывает.
Всем привет! Наверное, многие из вас, не раз оказывались в довольно неприятной ситуации, когда кто-то или вы сами, по ошибке, удалили нужные файлы на компьютере или ноутбуке. В данной ситуации, у всех пользователей возникает в голове один и тот же вопрос: «Как восстановить удаленные файлы?». Скажу вам сразу, что если вы вдруг не увидели нужного вам файла в привычном месте, то не стоит паниковать и расстраиваться. Возможно, еще не все так плохо и потерянные данные можно с легкостью вернуть. А как это сделать мы с вами подробно рассмотрим.
Как я уже говорил выше, не стоит паниковать, если вы вдруг не обнаружили нужных вам файлов. Возможно их будет достаточно просто восстановить, используя стандартные средства , так как не все файлы удаляются с компьютера безвозвратно, а значит есть большая вероятность их найти и вернуть на диск, для этого мы рассмотрим два способа, которые я опишу ниже.
Как восстановить удаленные файлы из корзины.
Данный способ, самый простой и безобидный. По умолчанию, все файлы, которые пользователь удаляет с жесткого диска, попадают во временное хранилище – «Корзину». По сути, это специальная папка, которая хранит удаляемые пользователем файлы. Если вы не меняли настроек Windows, то ищите свои файлы в корзине.
Для восстановления файлов из корзины, достаточно будет выделить нужные. В окне перейти во вкладку «Управление» и нажать на кнопку «Восстановить выделенные объекты».
Если требуется вернуть на место все файлы в корзине, то жмете кнопку «Восстановить все объекты».
Обратите внимание! Файлы большого объема, как правило фильмы, папки с играми, образы дисков удаляются без помещения в корзину, так как в большинстве случаев превышают допустимый объем, который выделен для нее. Это делает восстановление файлов большого объема довольно проблематичной, а иногда и невыполнимой задачей.
Как правило, новички, по неопытности, часто удаляют с рабочего стола различные ярлыки программ, которые по их мнению им не нужны. Но многие не знают, что удалив ярлык, сама программа все равно останется на жестком диске вашего компьютера.
Чтобы восстановить ярлыки программ, можно сделать следующее:

Хочу обратить ваше внимание на то, что при использовании средства восстановления системы вы не сможете восстановить удаленные файлы, программы или игры, но сможете вернуть ярлыки программ, а также настройки системы, которые были до внесения изменений. Давайте на примере рассмотрим, как выполнить восстановление системы Windows 7 и вернуть удаленные файлы.
Используем функцию восстановления системы.
Чтобы воспользоваться функцией восстановления системы, делаем следующее:

В большинстве случаев функция «Восстановление системы» является бесполезной, но иногда с её помощью можно восстановить удаленные ярлыки и системные файлы и папки.
Как восстановить удаленные файлы при помощи сторонних программ.
Как правило, стандартные средства восстановления удаленных файлов не приносят желаемого результата и пользователям приходится прибегать к помощи сторонних утилит, которые способны восстановить утраченные данные.
PhotoRec – вернем удаленные файлы.
Если вы еще не знаете, как восстановить удаленные файлы, то на помощь придет бесплатная, но достаточно функциональная утилита под названием PhotoRec. Если судить по названию, то программа должна уметь восстанавливать фотографии, но её функционал позволяет работать с многими . Так же еще один плюс данной утилиты состоит в том, что она не требует установки и распространяется в архиве, который достаточно распаковать и запустить исполняемый файл. Это позволяет запускать программу с внешнего носителя.
Скачать программу можно с официального сайта разработчика – www.cgsecurity.org

После скачивания, распаковываем архив в любое место и запускаем утилиту. Алгоритм работы с программой следующий:
- В главном окне программы перед нами отобразятся диски, с которыми мы с вами можем работать. Поэтому, выбираем нужный диск;
Обратите внимание! Программа умеет работать с образами дисков в формате img.

Для запуска программы жмем кнопку «Поиск» и дожидаемся окончания результатов проверки. Как правило, на 100% результат надеяться не стоит, но при помощи данной утилиты есть большая вероятность восстановить утерянные файлы: фото, документы, аудиозаписи. Если результат вас не удовлетворил, то давайте рассмотрим другую программу.
Как восстановить удаленные файлы при помощи Recuva
Еще одна бесплатная утилита, которая умеет восстанавливать удаленные файлы. Скачать её можно так же с сайта разработчиков – recuva.su/download
.
Программа имеет русскоязычный интерфейс, поэтому работать с ней сможет любой пользователь.
Обратите внимание! Устанавливать программу следует на тот раздел жесткого диска, на котором не нужно восстанавливать файлы.
Принцип работы с программой следующий:

Посте того, как программа просканирует , вам будут показаны все обнаруженные файлы, которые необходимо будет отметить галочками и нажать на кнопку «Восстановить». При помощи данной программы в большинстве случаев восстанавливаются фотографии, документы и другие легкие файлы, хранящиеся на жестком диске.
DMDE – мощное средство восстановления файлов.
Еще одна бесплатная утилита, которая имеет большой потенциал и может с большой вероятностью восстановить удаленные файлы с жесткого диска или флешки. Программа не требует установки, поэтому она может быть у вас всегда под рукой, если вы будете носить её на флеш карте или переносном HDD. Как обычно, утилиту можно с официального сайта разработчиков — dmde.ru
. Поэтому не теряем время и качаем архив с программой.
Интерфейс программы интуитивно понятный, но для новичков имеется подробное руководство, как восстановить удаленные файлы, с которым рекомендую вам ознакомиться перед началом работы.
Подробно описывать весь процесс работы программы в данной статье не буду, так как он аналогичен предыдущим вариантам. Скажу лишь только то, что программа отлично справляется со своей задачей и бывает восстанавливает файлы даже в совсем безнадежных ситуациях.
Подведем итоги.
Нередко мы сталкиваемся с тем, что важные документы или файлы оказываются случайно удаленными. В некоторых случаях они действительно утрачиваются безвозвратно, но иногда их можно восстановить. О том, как это сделать и каким образом удобнее производить восстановление, я расскажу в данном материале.
В чем специфика хранения файлов на жестком диске
Говоря о технологии хранения файлов на жестком диске, следует знать, что физически файл представляет собой участок на жестком диске, намагниченный определенным образом. И если файл был удален, вся имеющаяся на нем информация не обнуляется - стираются только данные о файле из таблицы размещения, что позволяет исключить его из списка директории. Следовательно, пока ничего не записано поверх удаленной информации, ее можно восстановить. Для этого нужно запустить соответствующую программу, сканирующую списки файлов не по таблице размещения, а непосредственно по секторам жесткого диска.
Способна ли ОС Windows восстановить случайно удаленные файлы
В операционной системе Windows предусмотрена уже ставшая нам привычной система двухэтапного удаления файлов - так называемая корзина. В нее помещаются все ненужные файлы, а по мере заполнения корзины (то есть приближения к пределу ее емкости) начинается удаление самых старых файлов. И чтобы обеспечить возможность восстановления удаленных файлов в ОС Windows, необходимо увеличить размер корзины, что особенно актуально, если компьютер оснащен достаточно емким винчестером. При нехватке свободного места вы сможете просто очистить корзину, убрав из нее все файлы или, например, только самые большие.
Если полезная информация удалена уже и из корзины, то для ее восстановления надо воспользоваться дополнительной утилитой. Однако следует помнить, что любую программу требуется сначала записать на диск. Поэтому лучше либо подстраховаться заранее и запастись специальным ПО для восстановления данных, либо, если речь идет о действительно ценной информации, извлечь жесткий диск и воссоздать на нем файлы, подключив его к другому компьютеру. Это позволит избежать риска перезаписи файлов при попытке их восстановления.
Какие сторонние программы позволяют восстанавливать файлы
Работать с удаленными файлами точно так же, как с существующими на диске, позволяет универсальная программа Magic Uneraser . Используя ее, можно восстановить данные на жестком диске или флэш-карте, просто подключив ее к компьютеру. Встраиваемая в оболочку Windows утилита выведет предложение проанализировать диск на предмет наличия удаленных файлов. После сканирования в проводнике Windows будут видны как существующие, так и удаленные файлы, и вы сможете изучить перечень доступных для восстановления блоков и даже предварительно просмотреть подлежащие восстановлению данные. Если они окажутся тем, что вы искали - их можно сразу же вернуть в любой каталог на диске.
Magic Uneraser также производит «глубокий анализ» удаленных файлов, который позволяет найти даже файлы, частично поврежденные при повторной записи. При выборе такой опции на диске появится специальная папка с названием «Глубокий Анализ», куда будут размещены сохранившиеся части названий файлов, отсортированных по расширению. Содержимое можно просмотреть и стандартными средствами Windows. Функционал программы помогает отыскать и файлы, утерянные в связи с недавним форматированием диска, - этот процесс занимает много времени, но способен извлечь из винчестера все потенциально полезные данные. Таким же образом восстанавливают файлы с удаленных разделов диска. Цена Magic Uneraser зависит от типа лицензии и составляет от 1000 до 6000 руб.
Серьезные средства для восстановления файлов имеются в комплексных программных пакетах для оптимизации работы компьютера, таких как Symantec Norton Utilites . В комплект с прочим ПО входит система Norton Unerase. Все семейство Norton Utilites прочно встраивается в операционную систему, благодаря чему пользователь может легко запустить любые утилиты диагностики, дефрагментацию диска или систему очистки реестра. То же происходит и с Norton Unerase - в любой папке в контекстном меню можно вызвать сканирование файлов на предмет наличия удаленных, выбрав из списка подлежащие восстановлению элементы. Norton Unerase восстанавливает и частично сохранившиеся и утерянные при форматировании данные.
Особенностью данного решения является создание специальной защищенной корзины Norton, в которую файлы попадают вместо стандартной корзины Windows. Корзина Norton обеспечивает максимально долгое сохранение удаленных файлов, оптимизируя процессы записи на диск таким образом, чтобы наиболее важные типы документов сохранялись как можно дольше. Кроме того, Norton Utilites позволяет восстанавливать случайно удаленные сообщения электронной почты для некоторых почтовых клиентов. Стоимость комплекта Norton Utilities составляет 1500 руб. на один ПК, что весьма демократично, учитывая количество программных продуктов, входящих в комплект.
Дискретные продукты для восстановления различных типов данных предлагает компания MunSoft. В частности, непосредственно для файлов предлагается утилита MunSoft Easy File Undelete . Она может работать с файловыми системами NTFS, FAT и FAT32, просто восстанавливая данные в выбранных пользователем каталогах. Дополнительным преимуществом этой программы является ее компактность - дистрибутив имеет объем 8,1 Мбайт.
Для фотографов и дизайнеров предлагается специальная программа, восстанавливающая исключительно цифровые изображения, избавляя от необходимости выискивать их среди прочих удаленных данных. MunSoft Easy Digital Photo Recovery представляет собой компактную утилиту (4,6 Мбайт), которая может проанализировать диск или выбранные папки на предмет наличия удаленных фотографий. Перед восстановлением можно просмотреть содержимое изображений в удобном для вас формате (слайд-шоу или миниатюры), что делает программу достаточно удобной для решения своих задач.
Восстановить почтовые сообщения MS Outlook и Outlook Express можно при помощи отдельного программного продукта MunSoft EasyMail Recovery. Комплексная система восстановления MunSoft EasyOffice Recovery позволяет вернуть не только почтовые сообщения, но и другие документы Microsoft Office, даже если они частично повреждены. Впрочем, можно приобрести полный пакет программ для восстановления данных MunSoft Data Recovery Suite по цене 3000 руб. для организации. Удобство такого подхода заключается в том, что вы получаете возможность восстанавливать любые данные, в том числе утерянные после форматирования, но при этом запускаете определенную утилиту, в зависимости от типа восстанавливаемой информации.
Впрочем, всегда можно отдать предпочтение и бесплатной программе, такой как PC Inspector File Recovery . Она взаимодействует с файловыми системами NTFS и FAT, просто отображая список удаленных файлов по соответствующим каталогам. По большому счету такая утилита позволяет найти любые файлы, которые можно восстановить, только требует точного понимания, что было удалено и где файл находился. Работая с PC Inspector File Recovery, рекомендуется сохранять восстанавливаемые файлы на другом диске, поскольку они могут занять место нужной вам информации, если восстановление еще не закончено и вы продолжаете искать потерянные файлы.
Заключение
Нередко случается так, что важные данные бывают удалены - из-за ошибки пользователя, сбоя операционной системы или ложного срабатывания антивирусной программы. Иногда подводит и само оборудование, и приходится восстанавливать файлы с частично неработающего жесткого диска. Приведенные выше программы способны форсировать события и воссоздать важную информацию, если это возможно. Однако если вы работаете с данными, критичными для бизнеса (информация о клиентах, финансовые документы), целесообразно применять превентивные меры, к примеру, использование систем резервного копирования. В таком случае утерянные данные всегда можно восстановить из хранилища резервных копий.
Источник http://www.it-world.ru/
Можно ли восстановить удаленные файлы?
К сожалению, сегодня существуют десятки различных способов, благодаря которым информация может исчезнуть из вашего компьютера. Случайно удаленные файлы, очищенная корзина Windows, отформатированная флеш-карта или поврежденный жесткий диск - все это только некоторые из возможных причин. К счастью, обычно информация не утеряна навсегда. Программы нового поколения анализируют любые носители данных, могут восстановить все удаленные файлы. Не знаете, как восстановить удаленные файлы - Magic Uneraser поможет вам.
Слева расположен список дисков, находящихся на вашем компьютере, а также подключённых к нему устройств. Для восстановления удаленных файлов с флешки - подключите ее к компьютеру, после чего она появится в этом списке. Выберите диск, который содержит удалённые файлы. На панели программы нажмите кнопку "Анализ". Magic Uneraser начнёт анализировать выбранный диск, отображая его содержимое. Эта процедура займёт некоторое время.
Можно остановить процесс восстановления файлов, нажав кнопку "Стоп", однако мы рекомендуем дождаться пока программа закончит операцию, проанализировав весь диск.
После анализа программа отобразит список папок, находящихся на выбранном диске. Выделив необходимую папку слева,можно просматривать её содержимое в правой части. Таким образом, программа предоставляет возможность просматривать содержимое диска так же, как в стандартном проводнике Windows. В дополнение к существующим будут отображены удалённые файлы и папки. Они будут помечены специальным красным крестиком, благодаря чему вам будет гораздо легче восстановить удаленные файлы.
Используйте опцию "Поиск" чтобы найти необходимый файл. Для удобства используйте опцию "Фильтр", чтобы видеть только удалённые файлы. Используйте правую панель для восстановления необходимых файлов. Если активна опция "Просмотр", то при выделении файла сразу же будет показано его содержимое.
В правой части выделите файлы или папки, которые хотите восстановить, на панели нажмите кнопку "Восстановить". Появится окно восстановления файлов. Можете выбрать папку, в которую желаете восстановить удаленные файлы. Программа позволяет не только сохранить восстановленные файлы на жесткий или съемный диски, но и записать их на CD/DVD, а также выгрузить через FTP.
Используйте опцию "Глубокий анализ", если не смогли найти необходимый файлы при анализе диска. Программа добавит папку "Глубокий анализ", куда будет добавлять найденные файлы, сортируя их по расширению.
Можно остановить восстановление данных с диска , нажав кнопку "Стоп".
Также используйте функцию "Глубокий анализ", если вас интересует восстановление файлов после форматирования
жестких или съемных дисков.
Просмотр файлов перед восстановлением
Опция "Просмотр" позволяет вам просматривать содержимое, перед тем как восстановить удаленные файлы . Панель предварительного просмотра находится справа, она имеет две закладки: "Hex" и "Просмотр". Первая закладка ("Hex") отображает содержимое файла в шестнадцатеричном виде (как Hex-редактор), и имеет три колонки: адрес, шестнадцатеричный вид, кодировка ASCII. Вторая закладка ("Просмотр") позволяет просматривать содержимое документа в привычном вам виде (либо это фотография, либо документ MS Office, либо текстовый документ и т.д.).
Как восстановить файлы с удалённых дисков?
Программа позволяет вам восстанавливать файлы с удалённых дисков. Для этого нажмите кнопку "Найти диски".
Укажите жёсткий диск, на котором желаете найти удалённый раздел. Укажите область поиска и тип искомых файловых систем. Все найденные разделы будут добавлены в список дисков. Теперь вы сможете работать с удаленными дисками как с существующими.
Все варианты восстановления файлов
Иногда (только при работе с файловой системой FAT) программа может ошибочно определить начало файла (первый сектор его содержимого), возникает несколько вариантов. Другие программы просто берут первый вариант, в результате чего, например, вместо нужной фотографии программа восстанавливает совершенно другую. Magic Uneraser предлагает все варианты, давая возможность вручную выбрать начало файла. Увидеть окно выбора начала файла можно двумя способами. Если активна опция "Просмотр", то при выделении такого файла на панели предварительного просмотра появляется кнопка выбора начала файла. Так же окно выбора появляется при восстановлении такого файла.
В левой части окна выбора начала файла вам предлагаются варианты первого сектора файла. Выбирая значения слева, можно просматривать содержимое файла в правой части окна.
Кнопка "Сохранить все" позволяет восстановить удаленный файл во всех предложенных вариантах, при этом, если файл называется, например, "Мой файл.txt", то он будет сохранён как "Мой файл1.txt", "Мой файл2.txt", "Мой файл3.txt" и т.д.
При выборе опции "Не отображать в данной сессии", нажав "Сохранить все", программа не будет больше отображать окно выбора начала файлов, применяя эту опцию ко всем таким файлам.
-
 «Комплексный подход к работе учителя – логопеда и педагога – психолога с детьми, имеющими речевые нарушения Характеристика изменений в
образовательном процессе
«Комплексный подход к работе учителя – логопеда и педагога – психолога с детьми, имеющими речевые нарушения Характеристика изменений в
образовательном процессе
-
 Бескислородное окисление глюкозы включает два этапа
Бескислородное окисление глюкозы включает два этапа
-
 Иисус навин кто он. Иисус сын навин. Вхождение в Землю Обетованную
Иисус навин кто он. Иисус сын навин. Вхождение в Землю Обетованную
-
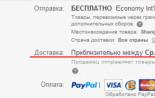 Что делать если заказ не пришел с eBay?
Что делать если заказ не пришел с eBay?










