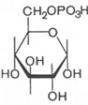Прога для открытия iso. Как запустить файл ISO
Практически все новички «компьютерного» мира задаются одним и тем же популярным вопросом: как открыть ISO-файл? Ведь именно в таком формате хранятся образы игр и операционных систем. Штатные средства Windows не позволяют открыть файл с расширением.iso, поэтому приходится прибегать к сторонним программам, среди которых много бесплатных утилит.
Что такое ISO-файл?
По сути, ISO-файл – это образ диска (CD или DVD), сделанный какой-либо программой. Это своего рода архив, в котором хранится вся информация о содержании диска, а также сами файлы. На деле можно создать любой образ диска, будь то DVD-диск с игрой/фильмом или CD-диск с музыкой. Но в большинстве случаев в образах хранят игры и дистрибутивы операционок.
Представьте ситуацию: вам принесли диск с игрой. Под рукой чистого диска не оказалось, и вы записали образ в ISO-файл. После того как вы приобретете чистый диск, образ с помощью соответствующих программ можно будет записать на него, и вы получите полную копию оригинального диска.
Способы открытия ISO-файлов
По сути, все способы открытия образов дисков можно классифицировать на две группы:
- открытие файлов архиваторами,
- использование специальных программ для виртуализации/эмуляции диска.
В первом случае файл действительно откроется. Перед пользователем предстанет структура диска. Таким способом рекомендуется открывать образы, когда требуется вытащить с диска какой-либо файлик. К примеру, с дистрибутива Windows нужно «вытянуть» драйвера.
Во втором случае образ диска будет эмулироваться таким образом, будто у вас в приводе имеется аналог диска.
Использование архиваторов
Открыть ISO-файлы можно двумя популярными архиваторами – 7Zip и WinRar. Скачать дистрибутивы архиваторов лучше с офсайтов:
Устанавливаем архиватор, находим на винте нужный нам ISO-файл и кликаем правой кнопкой мышки на нем. Выбираем «Открыть с помощью Winrar/7Zip» и все – образ открыт. Можно открыть любой файл с образа и сохранить его на ПК.
Выбираем русскую версию (рядом с российским флагом) и скачиваем утилиту.

При установке программы не снимайте галочку с пункта «Установить ISO эмулятор».


Открыв «Ультра ИCO», вы увидите следующее окно:

В верхнем углу есть кнопка «Файл». Кликаем ее и дальше выбираем «Открыть».

Указываем путь до образа и в окошке программы видим открытый ISO-файл.

Если нужно виртуализировать диск, то открываем «Мой компьютер». Вы увидите новый виртуальный привод – это и есть ISO-эмулятор. Кликаем на нем правой кнопкой мышки и выбираем «Ultra ISO >> Монтировать». Указываем путь до файла – и все. Диск будет успешно смонтирован.

Работа с Daemon Tools Lite
Как и в случае с Ultra ISO, открываем официальный сайт Даемона http://www.daemon-tools.cc/rus/downloads и скачиваем утилиту.
Устанавливаем софтину и на одном из шагов указываем пункт «Бесплатная лицензия».

Установив утилиту, в правом нижнем углу (в трее рядом с часами) отобразится значок программы – синий кружок с молнией.
Кликнув по нему правой кнопкой, выбираем пункт «Виртуальные приводы >> Добавить виртуальный SCSI-привод». Через пару минут у вас появится новый виртуальный привод, как и в Ultra ISO.

После появления привода снова кликаем на значок и выбираем пункты: «Виртуальные приводы >> Привод 0 >> Монтирование образа». Указываем путь к файлу ISO, и все.

Подробно и интересно о монтировании образов рассказано в этом видеоролике:
Несомненно, лучше пользоваться Daemon Tools Lite, так как эта программа бесплатна и не имеет пробного периода. Если же нужно быстро вытянуть файл из образа, то WinRar вам в помощь.
Здравствуйте дорогие читатели, сегодня поговорим с вами об виртуальных образах оптических дисков. У многих неопытных пользователей компьютера часто возникает вопрос: чем открыть iso формат. Напоминаю, что ISO образ представляет собой некий виртуальный образ оптического диска, имеющий файловую систему в соответствии со стандартом ISO 9660.
Такие ISO образы создаются для последующей записи на физический диск (CD, DVD и др.), но часто возникают ситуации, когда нужно просмотреть или скопировать некоторые файлы, которые уже находятся в ISO образе. Для чтения подобных виртуальных образов физических дисков широко используют следующие программы: PowerISO, Daemon tools, Alcohol, UltraISO, Nero, WinISO, и много других.
Как видите ISO образы можно открывать многими программными продуктами. Правда их еще нужно установить на компьютер и разобраться, как они работают, нас же сегодня интересует быстрый, экспрессный метод просмотра подобного образа без использования дополнительных программ.
Winrar
Для начала работы с этой утилитой нужно проделать следующие шаги «Пуск»-«Все программы»-«Winrar»-«Winrar».
 Далее вам нужно указать путь к файлу, который планируется открывать, для этого нужно выполнить следующие действия: «Файл»-«Открыть архив» где и указываете путь к ISO-образу. Выделив нужный вам ISO-файл, кликаем по кнопке «Открыть».
Далее вам нужно указать путь к файлу, который планируется открывать, для этого нужно выполнить следующие действия: «Файл»-«Открыть архив» где и указываете путь к ISO-образу. Выделив нужный вам ISO-файл, кликаем по кнопке «Открыть». Также можете кликнуть двойным щелчком мыши по файлу и подождать его открытия для просмотра или копирования информации.
Также можете кликнуть двойным щелчком мыши по файлу и подождать его открытия для просмотра или копирования информации.
7-
Zip
При работе с этой программой с помощью правой кнопки мыши кликаем по ISO образу и выбираем в контекстном меню «7-Zip»-«Открыть архив».
 Чтобы сделать выше описанные операции быстрее, нажмите правой кнопкой мыши по образу и выберите «Открыть с помощью…». После этого откроется меню, в котором надо выбрать архиватор: Winrar или 7-Zip.
Чтобы сделать выше описанные операции быстрее, нажмите правой кнопкой мыши по образу и выберите «Открыть с помощью…». После этого откроется меню, в котором надо выбрать архиватор: Winrar или 7-Zip.
 Если у вас возникает ситуация частого использования файлов, расположенных в ISO образе, то можно сделать следующее: чтобы каждый раз не открывать его, используя представленные утилиты, вы можете скопировать нужные файлы с образа в отдельную папку.
Если у вас возникает ситуация частого использования файлов, расположенных в ISO образе, то можно сделать следующее: чтобы каждый раз не открывать его, используя представленные утилиты, вы можете скопировать нужные файлы с образа в отдельную папку.
Открываем ISO с помощью программ
Вот мы и разобрались, как открыть файл ISO с помощью архиваторов. Конечно, этот способ является очень легким и не требует практически никаких навыков. На практике появляется необходимость хранить скаченные данные в виде ISO образов и при необходимости «подключать» их или записывать. Это похоже на то, как вы вставляете диск в дисковод. Только для нашей цели настоящий дисковод совершенно не нужен.
Существуют программы, создающие так называемый виртуальный диск. Как только диск «вставлен», вы можете увидеть его в разделе «Мой компьютер» так же, как если бы он был настоящим, и получить доступ к любым данным на нём. Для этого достаточно разобраться в одной из программ, речь о которых пойдет ниже и вы сможете подключать ваши ISO образы нажатием одной кнопки.
Daemon Tools
Одной из самых простых программ для подключения образов является Daemon Tools. Основным её преимуществом является не только простота, но и наличие бесплатной версии, которой будет достаточно, чтобы узнать не только чем открыть iso формат, но и также воспользовавшись случаем я покажу, как подключить виртуальный диск.
Поэтому мы пойдем прямиком на сайт производителя и скачаем программу оттуда: .

Нажимаем на кнопку «Загрузить». Запускаем наш DAEMON Tools Lite и в открывшемся окне жмем «Далее», затем «Принимаю», а теперь выбираем «Бесплатная лицензия», после чего жмем «Далее», а затем ещё раз «Далее» и «Установить». Программа установлена, нажимаем «Закрыть», предварительно сняв все галочки.

Теперь нажав правой кнопкой мыши на ISO файл, при выборе «Открыть с помощью», а затем «DAEMON Tools Lite», диск с данными образа будет доступен в разделе «Мой компьютер», как если бы он был вставлен в дисковод вашего компьютера.

Если данные на диске вам больше не нужны, вы можете нажать правой кнопкой мыши на значок диска в разделе «Мой компьютер» и выбрать пункт «Извлечь» в выпадающем меню.

UltraISO
Теперь давайте разберемся, как открыть файл ISO с помощью простой программки UltraISO. Скачаем программу UltraISO с . Выбираем из списка свою страну и жмем на любую из двух зеленых стрелок рядом с ней.

Запускаем скачанный файл, вдумчиво нажимаем «Далее», соглашаемся с условиями разработчиков, нажимаем «Далее» четыре раза и один раз «Установить», снимаем галочки и закрываем окно, как в предыдущем случае.
Теперь нажимаем на нужный ISO файл правой кнопкой мыши и выбираем «Открыть с помощью», а затем «UltraISO». Откроется новое окно, в котором вы сможете просматривать файлы или копировать их с помощью «перетаскивания», просто нажав на нужный файл и перетащив в область, где вы хотите его хранить. Кстати, мы будем пользоваться незарегистрированной программой, поэтому перед открытием нажмите на кнопку «Пробный период…».
CDBurnerXP
Последнее, чему стоит уделить внимание, это как открыть файл ISO с помощью программы CDBurnerXP. Небольшое примечание: этот способ для тех, кто хочет сразу записать данные с ISO на диск, если это конечно требуется. Для этого вам потребуется настоящий дисковод и чистый диск. Размер диска зависит от того, насколько большой ISO-файл. Обычно, это DVD диск. В любом случае, размер ISO-файла должен быть меньше размера диска.
Скачаем последнюю версию с официального сайта:

Установим программу, выбрав «Далее» 4 раза и 1 раз «Установить», отказываемся от установки сторонней программы и нажимаем «Далее». Теперь на рабочем столе появится ярлык программы, запускаем его и в открывшемся окне выбираем внизу неприметную кнопку «Открыть».

В открывшемся окне находим нужный ISO-файл и выбираем его, нажав «Открыть». Теперь нажимаем «Записать диск» и, если всё в порядке, программа начнет запись.

После завершения записи все данные из ISO-файла будут находиться на диске и будут доступны в любой момент. Этот способ удобен для сохранения данных, которые, чтобы не случилось, будут в целости и их не нужно будет перемещать или открывать. Теперь вы, пожалуй, знаете, чем открыть файл ISO лучше меня;).
Симуляция (или эмуляция, кому как больше нравится) проникает во все сферы работы с компьютером. Одни разработчики конструируют эмуляторы конкретных ОС, другие непосредственно имитируют аппаратную платформу. Так, например, запустив симулятор Qemu можно воспроизвести работу любой другой ОС, не выходя из Windows.
Здесь мы затронем более прозаические вещи – имитацию отдельных устройств компьютера, а более конкретно – имитацию вставляемых в CD-ROM лазерных дисков. Для виртуализации CD-ROM был придуман особый формат данных, практически полностью воспроизводящий структуру дорожек и секторов лазерного диска.
Данные в таком формате хранятся в файлах с расширением «iso»
, называемых файлами . Способ того, как открыть iso файл в Windows 7 зависит от ваших намерений.
Применение образов
Если вы желаете просто на исполнение – вам понадобятся одни программы. Если же вы хотите открыть iso-образ как папку Windows и изучить ее содержимое – другие. В виде файлов образов типа iso может храниться самая разнообразная информация: образы дисков с играми, инсталляционные пакеты, в т.ч. и инсталляционные пакеты самой Windows и т.д. Благодаря внедрению в практику таких форматов файлов появилась возможность тиражировать фирменное программное обеспечение без тиражирования его физического носителя.
Вы можете запустить игрушку в Windows, не вставляя лазерный диск в накопитель. Кроме того, вы можете открыть такой файл при помощи специального ПО и скопировать его содержимое на другой носитель. Внутри iso-образ выглядит как обычная дисковая структура памяти с файлами и папками. Поэтому с ней можно производить любые действия по навигации и просмотру, а также копированию и перемещению данных на физический носитель. Операции по перемещению данных внутри самого виртуального носителя возможны, но с применением программ, о которых пойдет речь ниже.
Программы для работы с виртуальными дисками
С содержимым iso можно поступить тремя различными способами:
- Воспроизвести образ диска. Обычно такие файлы поддерживают автозапуск.
- Просмотреть его содержимое.
- Скопировать содержимое на винчестер или любой другой накопитель (например, на «флешку») для дальнейшего использования.
 Для того чтобы выполнить содержимое iso используют специальные программы симуляторы дисковода. Наиболее известные из таких программ – это «Daemon Tools»
, «Alcohol»
, «Nero»
, хотя альтернатив им предостаточно. Работа с этими программами – предмет отдельно разговора. Нас же интересует то, как открыть iso в Windows.
Для того чтобы выполнить содержимое iso используют специальные программы симуляторы дисковода. Наиболее известные из таких программ – это «Daemon Tools»
, «Alcohol»
, «Nero»
, хотя альтернатив им предостаточно. Работа с этими программами – предмет отдельно разговора. Нас же интересует то, как открыть iso в Windows.
Сделать это проще простого, ведь iso-файлы элементарно вскрываются большинством распространенных программ-архиваторов.
Вы скачали из интернета интересную игру, программу или видео уроки, но не знаете, как запустить файл iso без диска? Рассмотрим, как это сделать в Windows 7.
Первый способ – открытие ISO посредством архиватора и запуск установочного файла непосредственно из распакованного архива. Пройдите на официальную страницу «www.win-rar.ru» , вкладка «Загрузить», и загрузите последнюю версию «WinRAR», ориентируясь на разрядность своей операционной системы. Чтобы узнать тип системы, откройте окно просмотра основных сведений через «Панель управления» → «Система и безопасность» → «Система». Запустите скачанный файл с расширением.exe – по умолчанию все загрузки располагаются в папочке «Downloads». Установите архиватор на компьютер, следуя мастеру установки. В окне настроек не забудьте поставить значок напротив «ISO» После установки архиватора все.ISO файлы на вашем компьютере поменяют значок на иконку WinRar. Распакуйте файл нужного образа – в открывшемся списке выберете тип файла «Приложение (.exe)» и активируйте его двойным щелчком мыши. Завершится процесс извлечения – запустится iso без диска, собственно говоря, то, что вам и нужно (установка игры, программы, уроки и т.д.). Второй вариант – монтирование образа в виртуальный привод с помощью программы «Daemon Tools». Отправляйтесь на официальный сайт «www.disk-tools.com» на страницу загрузки программного обеспечения и загрузите установочный файл через кнопку «Downloand». Откройте файл «DTLite.exe», инсталлируйте «Daemon Tools Lite», ориентируясь на подсказки мастера установки, указав бесплатный тип лицензии в одном из появившихся окон, и обязательно перезагрузите компьютер. Если не знаете, как сделать перезагрузку – читайте . Откройте программу-эмулятор. В рабочем окне «Daemon Tools» щелкните правой мышкой на полосе «Каталог образов», выберете пункт «Добавить образ». Найдите папку с файлом iso у себя на компьютере и откройте его. Выбранный элемент появится в каталоге.

ISO-файл, также называемый образом оптического диска, является идеальным представлением CD, DVD или BD. Он позволяет точно продублировать все содержимое диска в единственном контейнере. Данная статья знакомит с образом диска ISO и наиболее эффективными методами его использования.
Назначение и формат
ISO-файл похож на коробку, в которой находятся части чего-то, что необходимо собрать, подобно разобранной детской игрушке. Коробка с отдельными элементами конструкции настоящей игрушкой не является, но если их вынуть и соединить, они станут тем, во что можно будет играть.
Файл ISO работает примерно так же. Сам он, если его не открыть, не собрать и не использовать, ни для чего непригоден.
Особого формата образы дисков не имеют. Они являются посекторной копией данных на оптическом диске, хранящихся в двоичном формате. Файл содержит образ файловой системы, включая данные, сохраненные в неизменном виде.
Расширение файла
Некоторые образы дисков с а не ISO 9660, маркируются расширением UDF.
Образы могут иметь и другие обозначения. Например, формат несжатых IMG-файлов соответствует ISO, поэтому их расширения взаимозаменяемы.
Следует знать о том, что обозначение ISO также используется для файлов Arbortext IsoDraw Document, которые представляют собой чертежи САПР, создаваемые в приложении PTC Arbortext IsoDraw. Они не имеют никакого отношения к образу диска ISO.
Где можно найти файлы ISO?
Образы дисков часто используются для распространения в сети программ большого объема, поскольку все их компоненты можно записать в виде одного файла.
Иллюстрацией этого может быть бесплатный инструмент восстановления паролей Ophcrack, который содержит операционную систему и несколько программных продуктов. Все, что необходимо приложению, упаковано в одном файле. Название дистрибутива одной из версий Ophcrack выглядит как ophcrack-vista-livecd-3.6.0.iso.

Это, конечно, не единственная программа, использующая файлы ISO. Таким образом распространяется множество приложений разных типов. В формате ISO поставляется большинство загрузочных антивирусных программ. Например, Bitdefender Rescue CD имеет вид bitdefender-rescue-cd.iso.
Во всех этих и множестве других примеров все необходимые компоненты любого исполняемого инструмента включены в образ ISO. Это обеспечивает простоту загрузки и записи на диск или другое устройство.
Даже Windows 10, как ранее и Windows 8 и 7, компания Microsoft распространяет непосредственно в формате ISO. Благодаря этому операционную систему можно извлечь или смонтировать на виртуальной машине.
Как записать ISO-файлы
Самый распространенный способ использования образов диска - их запись на CD, DVD или BD. Этот процесс отличается от сохранения музыки и документов, потому что программное обеспечение должно «собирать» содержимое файла ISO для CD, DVD или BD соответственно. Специалисты советуют использовать данный метод в случае, если необходимо установить операционную систему, инсталлировать ПО на множество различных ПК или запустить диагностические приложения. Наличие физического загрузочного диска обеспечивает большую гибкость при инсталляции ОС или проверке работы оборудования.

Запись образа ISO - не только способ распространения программного обеспечения. В некоторых случаях это вынужденная необходимость. Например, многие диагностические инструменты используются только вне операционной системы. Это означает, что перед тем как открыть файл образа диска ISO, его придется записать на какой-либо съемный носитель, с которого компьютер сможет загрузиться.
Все вышесказанное относится и к USB-устройствам, ставших гораздо популярнее оптических дисков.
Если действия с файлом ISO необходимо выполнить средствами Windows, но его расширение уже связано с другим приложением, следует зайти в его свойства и изменить принятую по умолчанию программу открытия образа диска ISO на isoburn.exe, хранящуюся в системной папке C:\Windows\system32\.
ПО для записи
Windows 10, 8 и 7 позволяют записывать ISO-образы на диски без использования стороннего программного обеспечения. Достаточно дважды щелкнуть по файлу, а затем следовать указаниям мастера. Владельцам других операционных систем может понадобиться дополнительное приложение. Как правило, на компьютерах с устройством записи компакт-дисков такое ПО уже установлено. Если же его нет, то, согласно специалистам, лучшим выбором являются программы PowerISO, Active ISO Burner, Free ISO Burner, ImgBurn, ISOBurn, ISO Workshop. Все эти приложения бесплатны, позволяют создавать вступления, меню, разделы и обеспечивают качественную и быструю запись образа.

Как извлечь файлы ISO
Некоторые программы распространяются в формате ISO, но не предназначены для загрузки. Например, в таком виде предлагается Microsoft Office. Образ предназначен для записи на оптический или виртуальный диск, но поскольку его не нужно запускать вне Windows, загрузиться с него не получится.
Чем открыть образ диска ISO, если нет его физической копии? С этой задачей справится большинство архиваторов, таких как бесплатные программы 7-Zip или WinRAR. Они способны извлечь содержимое файла ISO в отдельную папку. Ее можно просматривать, как любую другую директорию на компьютере. Хотя эту папку нельзя записать как образ, возможность доступа к ее содержимому может пригодиться. Например, если загружен Microsoft Office в формате образа диска ISO, вместо его переноса на физический носитель можно извлечь установочные файлы и затем инсталлировать программу как обычно.
Каждый архиватор требует выполнения разной последовательности действий. Быстро добраться до содержимого образа диска можно с помощью 7-Zip. Для этого необходимо щелкнуть по имени файла ISO правой кнопкой мыши и выбрать в контекстном меню 7-Zip и опцию «Извлечь в».

Как создать образ диска
Существуют программы (многие из которых бесплатны), которые позволяют пользователю самому создавать образ CD, DVD, BD с физического носителя или набора выбранных файлов.
Самая распространенная причина для этого - сохранение резервной копии установочного диска или фильма на DVD или Blu-ray.
Одна из лучших программ, которые позволяют это сделать, - BurnAware Free. Приложение бесплатное и способно создавать образы дисков всех типов. После установки и запуска программы нужно выбрать пункт Copy to ISO и дисковод. Нажав кнопку Browse, расположенную в центре экрана, необходимо выбрать место записи образа, ввести его название и нажать кнопку Save. Затем следует, вставив копируемый диск в указанный ранее дисковод, нажать кнопку Copy. Ход выполнения процесса будет отображаться на экране. Он завершится после появления сообщения об успешном сохранении файла.
Альтернативными приложениями являются ISO Recorder, ISODisk, ImgBurn и InfraRecorder.
Операционные системы macOS и Linux позволяют создать образ диска с помощью встроенных инструментов. В первом случае дисковая утилита копирует данные в CDR-файл, который можно конвертировать в ISO командой терминала hdiutil convert img.cdr -format UDTO -o img.iso.
В ОС Linux достаточно выполнить команду sudo dd if=/dev/dvd of=/path/img.iso, где /dev/dvd - путь к оптическому диску а /path/img - путь и название файла образа диск.
Если командную строку использовать неудобно, то можно воспользоваться приложениями Brasero (для "Линукса") и Roxio Toast (для "Мака").

Как открыть образ ISO без диска
Монтирование ISO-файла, который был создан самостоятельно или загружен из Интернета, заключается в том, что применяемое для этого приложение вынуждает компьютер принимать его за настоящий диск. Поэтому он может использоваться, как если бы он был записан на реальный CD, DVD или BD.
Но чем открыть образ диска можно сделать с помощью эмулятора. При этом потребуется выбрать букву диска, который будет представлять файл ISO. Несмотря на то что эта буква обозначает виртуальный диск, Windows считает его реальным, что позволяет использовать его именно в этом качестве.

Приложения для монтирования
Одной из популярных бесплатных программ для открытия файла образа диска ISO является WinCDEmu. Приложение легко в использовании и поставляется в портативном варианте. К лучшему ПО данного типа эксперты относят также программы Pismo File Mount и Daemon Tools.
А пользователям Windows 10 или 8 раздумывать, чем открыть образ диска ISO, не понадобится, т. к. его монтирование интегрировано в операционную систему. Достаточно щелкнуть правой кнопкой мыши на названии образа и выбрать опцию «Монтировать». OC автоматически создаст виртуальный диск и дополнительного программного обеспечения не требуется.
Хотя установка файла ISO в некоторых ситуациях очень полезна, следует помнить о том, что открытие образа диска ISO невозможно, если операционная система не работает. Это означает, что совершенно бессмысленно монтировать ISO-файл, который необходимо использовать вне Windows (например, для запуска некоторых инструментов диагностики жестких дисков и программ тестирования памяти).
По окончании работы с виртуальным диском его можно удалить. Для этого следует кликнуть по нему и во вкладке «Управление» выбрать опцию «Извлечь». В результате диск с содержимым файла образа ISO из списка доступных устройств будет удален.