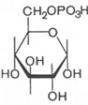Как удалить китайское обновление на виндовс 7. Удаление обязательных обновлений
В статье рассмотрены способы деинсталляции сразу всех обновлений в Windows 7. Поскольку разработчики ОС не встроили такую функцию, без стороннего софта здесь не обойтись.
SpoilerTarget">Спойлер: Зачем нужны апдейты?
Любой человек, услышавший в первый раз слово “обновления”, скажет, что это определённые меры, направленные на улучшение продукта. Их задача - исправление багов и недоработок в любой программе, необязательно в Windows 7. Например, спустя год после выпуска приложения, компания решила улучшить интерфейс и выпустила пакет обновлений, которые пользователь должен скачать и установить, после чего он увидит эти изменения.
Апдейты в Windows 7 обычно направлены на исправление проблем безопасности, совместимости операционной системы с драйверами и программами. Сюда же входят проблемы совместимости с программами, требующие установки программной платформы Microsoft .Net Framework и т.п.
К сожалению, без проблем с обновлениями не обойтись - спустя некоторое время они становятся неактуальными, поскольку появляются новые, заменяющие их. В связи с этим возникает “свалка” в разделе с установленными обновлениями, да и на жёстком диске хочется иметь побольше свободного места.
Есть только одно решение: удалить все обновления Windows 7 и заново установить только нужные. Но как быть, если у вас их тысяча? В Windows 7 нет функции, позволяющей деинсталлировать все обновления сразу, поэтому без стороннего софта здесь не обойтись.
SpoilerTarget">Спойлер: Проблемы, которые могут возникнуть при деапдейте
После запуска мы видим список программ, доступных для удаления, но апдейтов здесь нет. Чтобы исправить это, в верхнем меню щёлкните по вкладке “Инструменты” и выберите раздел с параметрами (Alt + O). В панели навигации слева щёлкните по пункту “Все программы” и отметьте флажком необходимые настройки: показывать системные обновления, показывать компоненты системы, нажмите “ОК” и можно заметить значительные изменения в списке программ - появятся приложения, название которых будет содержать номер обновления.
Выделите их и нажмите “Удалить”. Конечно, этот способ требует определённых действий от пользователя, но зато не придётся вручную кликать на каждом компоненте в центре апдейтов Windows 7.
Довольно часто бывает так, что после какого-то обновления перестает работать видеокарта, или пропадает звук, или еще какие-нибудь сюрпризы. С компьютером никогда не соскучишься, разве что не включать его вовсе. Если вы привыкли только работать на компьютере, а не искать приключения на свою пятую точку, такие сюрпризы вряд ли вас порадуют. В таком случае вам необходимо либо все обновления, либо научиться удалять проблемные.
Отключать обновления я вам не советую, если конечно у вас лицензионная версия Windows, т.к. бывают очень нужные и полезные, особенно обновления по безопасности. Разработчики не сидят на месте, и постоянно делают так называемые «заплатки» для «дырявых» приложений. Иногда такие «заплатки» лучше всяких антивирусов, поэтому пренебрегать ими не стоит.
Но если после очередного обновления что-то пошло не так, то это всегда можно исправить. Достаточно просто удалить то обновление, после которого пошли сбои в работе вашей системы. Тем более, что делается это легко и быстро.
Как удалить обновления в Windows 7
Для этого необходимо перейти в меню Пуск , кликнуть по ссылке Панель управления .

В открывшемся окне Панели управления находим ссылку Система и безопасность , и кликаем по ней левой кнопкой мыши.


Откроется список обновлений с их описанием и датой установки. Находим то обновление, после которого у наша система заартачилась (обычно это последнее обновление), выделяем мышкой эту запись, и нажимаем выше (на сером фоне) на кнопку Удалить .

Пока не выделите строку с обновлением, у вас эта кнопка Удалить не будет видна.
Если что-то не понятно, то посмотрите видеоролик Как удалить обновление в Windows 7:
Как видите, все действительно легко и просто. Так что, если вас «достало» какое-то из обновлений, то можете смело перейти в Панель управления и удалить его.
Если есть необходимость, то можете удалить все обновления. От этого ваша система не пострадает, работала же она без обновлений. Но лучше этого не делать. Возможно, что на этих обновлениях уже установлена какая-то ваша игра или программа, и после удаления всех обновлений, опять же, что-то может пойти не так.
Вообще старайтесь делать только то, в чем вы уверены, и что точно знаете, что вам это надо. И перед каждым своим шагом, не забывайте создавать , чтобы потом не кусать локти и не обвинять кого-то в своих неудачах.
Можно ли удалять обновления? По многим причина возникает необходимость в удалении обновлений Windows 7. Часто бывает так, что после автоматической установки обновления, перестаёт работать какая либо из программ, оборудование стало работать хуже из-за перегруза или стали появляться ошибки.
Причины могут быть разнообразными: бывают такие обновления которые вносят непосредственно изменения в ядро самой операционной системы Windows 7, что влечёт за собой сбой работы драйверов. Причин и вариантов может быть масса. Конечно, лучше не трогать обновления которые устанавливаются на ваш компьютер, они как правило полезные для операционной системы, но всё же для предотвращения негативных последствий мы рассмотрим основные способы их удаления.
Как удалить обновления
Удаление обновления через панель управления
Если вам необходимо удалить обновления в последних версиях Windows 7, вы можете это сделать в соответсвуещем пункте в Панели управления:
1. Вам необходимо зайти в панель управления и найти пункт «Центр обновления Windows ».
2. Вторым вашим шагом станет необходимость найти ссылку «Установленные обновления».


4. Вам необходимо выбрать обновления Windows 7, и нажимаете удалить, после вы подтверждаете удаление обновления.

После завершения удаления система вам предложит перезагрузить компьютер. Это необходимо сделать для того что бы система заново обновилась и не реагировала на фрагменты из удалённого обновления.
Удалить обновление через командную строку
В системе Windows имеется специальный инструмент «Автономный установщик обновлений». Если вы его вызовите через командную строку (пуск, выполнить, cmd, Enter)

вы так же сможете удалить обновление из Windows 7. Для этого вам необходимо использовать команду следующего типа: wusa.exe /uninstall /kb:2222222. В данной команде kb:2222222 – это идентификационный номер обновления которые вам необходимо удалить.

В заключении я скажу — что мы рассмотрели основные принципы и этапы удаления обновления на вашей ОС, но если вы не хотите заморачиваться, а обновления для вас не столь важны — вы можете попытаться полностью отключить автоматическое обновления Windows 7.
Обновление операционной системы – это хорошо. Однако иногда срабатывает поговорка «лучшее – враг хорошего», в результате чего система, которая вроде бы должна стать более производительной, вдруг начинает вести себя странно. Часто виной всему являются как раз установленные модификации.
Давайте посмотрим, как удалить обновления Windows 7, если из-за них система начала работать некорректно, или они просто занимают слишком много места.
Удаление
Если вы установили Windows 7 и столкнулись впоследствии с некорректными обновлениями, выполните следующие действия:
Откройте «Панель управления», перейдите в раздел «Программы». Нажмите на ссылку «Просмотр установленных обновлений». Появится список модификаций, которые были установлены на ваш компьютер. Все они отсортированы по типу продукта – вас интересует «Microsoft Windows».
Появится список модификаций, которые были установлены на ваш компьютер. Все они отсортированы по типу продукта – вас интересует «Microsoft Windows». Вы можете выделить и деинсталлировать любую модификацию. Главное здесь – не ошибиться.
Вы можете выделить и деинсталлировать любую модификацию. Главное здесь – не ошибиться.
В Windows XP никаких автоматических обновлений быть не может, так как корпорация Microsoft эту операционную систему больше не поддерживает.
Однако при необходимости убрать все ненужные обновления можно с помощью функции «Установка и удаление программ». Достаточно лишь отметить пункт «Показать обновления», чтобы они отобразились списком и стали доступны для удаления. Если вы хотите избавиться от последних установленных модификаций, воспользуйтесь функцией восстановления системы. Откатите систему до предыдущего рабочего состояния, но будьте осторожны: если вы, например, установили драйверы на Windows 7 после контрольной точки, то они пропадут. То же касается и программ, поэтому рекомендуется не увлекаться откатами системы.
Если вы хотите избавиться от последних установленных модификаций, воспользуйтесь функцией восстановления системы. Откатите систему до предыдущего рабочего состояния, но будьте осторожны: если вы, например, установили драйверы на Windows 7 после контрольной точки, то они пропадут. То же касается и программ, поэтому рекомендуется не увлекаться откатами системы.
Каталог WinSxS является своеобразным хранилищем старых версий системных файлов, ненужных после очередного обновления. Файлы эти нужны для того, чтобы при необходимости вы могли откатить систему до более раннего состояния. Иногда это бывает полезно – например, если обновление «ломает» систему. Однако в большинстве случаев файлы из этой папки лежат мертвым грузом, занимая к тому же много места (от 5 Гб и выше). Давайте посмотрим, что можно сделать с этим каталогом в Windows 8 и 7, чтобы немного почистить жесткий диск.
Однако в большинстве случаев файлы из этой папки лежат мертвым грузом, занимая к тому же много места (от 5 Гб и выше). Давайте посмотрим, что можно сделать с этим каталогом в Windows 8 и 7, чтобы немного почистить жесткий диск.
Важно! На Windows 7 должно быть установлено обновление SP1 или пакет KB2852386, иначе функция очистки не будет иметь необходимых параметров.

В рамках подобной очистки уничтожаются все файлы, которые были установлены более месяца назад.
В Windows 8 и 8.1 эта процедура ничем не отличается. Подобным способом вы избавитесь от всех ненужных файлов, которые занимают место, так что не забывайте его использовать хотя бы раз в месяц.
Как видите, разработчики Windows прекрасно осознают недостатки своей системы и стараются их исправить. Возможно, в десятой версии появятся дополнительные функции, позволяющие избавляться от ненужных файлов, но об этом мы узнаем немного позже.
Центр обновлений Windows - это важная составляющая безопасности операционной системы от внешних и внутренних угроз. Однако служба ЦО также подвергается воздействию ошибок, что нарушает естественный ход улучшения системы апдейтами. В таких случаях пользователю необходимо вмешиваться в процесс обновления системы, для того чтобы ОС и дальше работала как часы.
Причины для удаления старых обновлений
Причины удаления старых обновлений могут быть самыми разнообразными:
- экономия места на диске;
- некачественное (нарушающее работу системы), устаревшее обновление;
- файлы апдейта установились с ошибкой и др.
Каждая из озвученных причин является достаточной для того, чтобы вмешаться в работу системы с целью её отладки.
Как показывает мой опыт, в операционных системах, которые работают полгода и больше, старые обновления удалять чуть ли необходимо. Во-первых, обновления захламляют системный диск, а чем больше на нём места, тем лучше работает Windows. Во-вторых - обновления могут накладываться друг на друга, из-за этого пути к файлам сбиваются, что также некорректно отображается на работоспособности системы.
Можно ли удалять обновления
Конечно, обновления можно удалять, но с некоторыми нюансами:
- апдейт нужно удалить правильно. Обычное удаление файлов приведёт к нежелательным последствиям, вплоть до краха операционной системы;
- не все обновления можно удалять. Некоторые, особенно те, которые относятся к «Защитнику Windows», жизненно необходимы для безопасной работы системы;
- необходимо аккуратно подходить к выбору удаляемого обновления. Вполне возможно, что оно не является старым и ненужным. А это значит, что система установит апдейт вновь.
Удаление старых обновлений
Если дело дошло до удаления неактуальных обновлений - у пользователя есть целый спектр возможностей провернуть процедуру деинсталляции. Можно ни в чём себе не отказывать: это и командная строка, и старый добрый журнал обновлений, и даже редко используемый инструмент очистки диска. Сам процесс удаления проходит аналогично деинсталляции простой программы, за одним лишь исключением - после необходимо перезагружать компьютер.
Удаление через «Панель управления»
Интерфейс элемента «Панель управления» (ПУ) с каждым обновлением Windows 10 все урезается в возможностях. Однако полностью его заменить «Параметрами» компьютера невозможно, и большинство апплетов по прежнему в полном рабочем состоянии. Удаление программ и обновлений не является исключением.
- Открываем окно «Этот компьютер», в адресной строке нажимаем на стрелочку вниз и в выпавшем окне выбираем «Панель управления».
 Через проводник открываем «Панель управления»
Через проводник открываем «Панель управления» - В графе «Программы» нажимаем ссылку «Удаление программы».
 В графе «Программы» нажимаем ссылку «Удаление программы»
В графе «Программы» нажимаем ссылку «Удаление программы» - В графе слева щёлкаем на «Просмотр установленных обновлений».
 Открываем список обновлений через «Просмотр установленных обновлений»
Открываем список обновлений через «Просмотр установленных обновлений» - Далее кликом мыши выбираем обновление, которое нужно удалить и нажимаем одноимённую кнопку, что появляется рядом с «Упорядочить».
 Выбираем обновление, нажимаем «Удалить» для начала деинсталляции
Выбираем обновление, нажимаем «Удалить» для начала деинсталляции - Дальше просто: соглашаемся с удалением и ожидаем, когда процесс завершится. После рекомендуется сразу перезагрузить компьютер.
Для некоторых обновлений, особенно если речь идет о пакетах обновлений для Office перезагрузка не нужна. Но мой опыт показывает, что если компьютер не перезагрузить сразу и обратиться к удаленным файлам, можно столкнуться с некоторыми зависаниями и притормаживанием компьютера.
Удаление через «Параметры» Windows 10
Среда «Параметров» также предполагает возможность удаления программ, компонентов и обновлений системы.

Удаление через командную строку
Инструмент «Командная строка» позволяет делать с операционной системой практически все - от перезапуска процессов и системы вцелом, до удаления программ и обновлений.

Удаление через стороннюю программу
Современный рынок программ предлагает практически полный спектр «заменителей» стандартных утилит от Microsoft. Удаление программ и компонентов не является исключением. Подобные продукты зачастую более удобны в плане интерфейса и функциональности, по сравнению с утилитами Windows. Одна из подобных программ - Revo Uninstaller.
 Revo Uninstaller - это программа, которая заменяет инструмент «Удаление программ»
Revo Uninstaller - это программа, которая заменяет инструмент «Удаление программ» 
Через очистку системного диска
Единственный «верный» способ удаления действительно старых старых и ненужных обновлений - это системная утилита очистки диска. В этом случае система сама, в автоматическом режиме определит какие обновления можно удалить.
- Открываем «Панель управления», щёлкаем по графе «Система и безопасность».
 Открываем «Панель управления», щёлкаем по графе «Система и безопасность»
Открываем «Панель управления», щёлкаем по графе «Система и безопасность» - В апплете «Администрирование» щёлкаем по кнопке «Освобождение места на диске».
 В графе «Администрирование» выбираем «Освобождение места на диске»
В графе «Администрирование» выбираем «Освобождение места на диске» - Ожидаем, пока программа соберёт все данные по системе. Затем проверяем галочки у групп файлов, которые необходимо удалить и запускаем процесс очистки кнопкой OK.
 Ставим галочку у пункта «Очистка обновлений Windows» и нажимаем OK
Ставим галочку у пункта «Очистка обновлений Windows» и нажимаем OK
Процесс удаления обновлений очень долгий и его точно не стоит прерывать. Показанный выше случай, с удаление 2,66 ГБ файлов апдейтов длился больше часа.
Как очистить кэш обновлений, исправить ошибку неустановленных или зависших обновлений Windows 10
Часто, в случаях, когда моргает интернет, происходят скачки напряжения и в некоторых других, скачивание обновлений может происходить с ошибками. В таких ситуациях нарушается работа службы обновления, она пытается обратиться к файлам, которые несут в себе ошибку, от этого весь процесс сбивается. Апдейты не могут установиться, или могут, но при этом несут в себе ошибку, что может повлиять на работоспособность всей системы. Требуется вмешательство пользователя, для устранения неполадок.
- Открываем «Панель управления», переходим по пути «Система и безопасность» - «Администрирование» - «Службы».
 Переходим по пути «Система и безопасность» - «Администрирование» - «Службы»
Переходим по пути «Система и безопасность» - «Администрирование» - «Службы» - В списке служб находим «Центр обновления Windows», двойным щелчком мыши вызываем свойства службы. Меняем фильтр «Типа запуска» на «Отключена» и сохраняем изменения кнопкой OK.
 В свойстве службы меняем «Тип запуска» на «Отключена» и нажимаем OK
В свойстве службы меняем «Тип запуска» на «Отключена» и нажимаем OK - Перезагружаем компьютер. После чего с помощью любого файлового менеджера заходим в папку C:\Windows\SoftwareDistribution\Download и удаляем все её содержимое. Это удалит весь кэш обновлений.
 Выбираем и удаляем все файлы в папке
Выбираем и удаляем все файлы в папке - Если проблема с уже установленными обновлениями также присутствует, удаляем содержимое папки C:\Windows\SoftwareDistribution\DataStore.
 Выбираем файлы в папке удаляем их
Выбираем файлы в папке удаляем их - Далее аналогично выключению, включаем службу обновления Windows и перезагружаем компьютер.
- Повторяем процедуру поиска и установку обновлений.
Как убрать значок обновлений
У пользователей Windows 7, 8, 8.1 рано или поздно на панели уведомлений появится значок, который скажет, что система может обновиться до Windows 10. На самом деле это значит что обновление рано или поздно произойдёт чуть ли не насильственно, вопреки воле юзера. Если вы не хотите чтобы это произошло, необходимо просто удалить одно обновление.

Запрет на установку отдельных обновлений
Корпорацией Microsoft предусмотрен специальных механизм для отмены установки определённых обновлений. Эта возможность особо не тиражируется, для того чтобы пользователи устанавливали абсолютно все предполагаемые обновления.

Проблемы с удалением обновлений
Как показывает моя богатая практика с обновлениями «Десятки», проблем с удалениями практически не возникает. Единственное, что может повредить системе - это удаление актуальных и нужных апдейтов. Это повлечёт за собой нежелательные последствия и некорректную работу системных файлов. Потому очень важно удалять только старые и ненужные обновления, правильным образом чистить кэш обновлений.
Система подвержена так называемым внешним рискам, когда программные сбои не могут корректно выполнять свои задачи. Проблемы при удалении в подавляющем большинстве случаев бывают в двух случаях:
- при повреждении системных файлов вирусами;
- при повреждении системных или файлов обновлений ошибками дисков.
Первым делом, при возникновении любых ошибок операционной системы необходимо проверить компьютер на наличие вирусов и вредоносных программ. Для этого необходимо использовать больше одной программы, это увеличит возможность для обнаружения.
После проверки необходимо обратиться к сканированию системных файлов, а также файловой системы.
- Открываем командную строку от имени администратора.
- Поочерёдно вводим две команды:
- sfc /scannow - проверяет системные файлы и в случае необходимости восстанавливает недостающие элементы;
- chkdsk C: /f /r - проверяет диск на наличие ошибок и в случае необходимости исправляет повреждённые сектора.
- Обязательно дожидаемся окончания процесса. Каждая запущенная утилита работает довольно продолжительно время, иногда не один час.
Откат системы после неудачных обновлений
Обновление системы часто затрагивает основные системные файлы. Потому при возможных сбоях во время апдейта важные составляющие ОС могут быть повреждены настолько, что Windows просто перестанет грузиться. Для того чтобы не потерять важные данные рекомендуется регулярно создавать точки восстановления системы. Этот инструмент поможет вернуть ОС в работоспособное состояние, если обновления, вирусы или ошибки дисков приведут Windows к краху.
Для того чтобы воспользоваться инструментом точка восстановления при неработающей ОС нужно иметь загрузочную флешку Windows 10.
- В настройках BIOS меняем способ загрузки ОС на USB-HDD или аналогичный, в зависимости от производителя материнской карты.
- В окне с установкой нажимаем кнопку «Восстановление системы».
 На экране установки нажимаем «Восстановление системы»
На экране установки нажимаем «Восстановление системы» - Далее выбираем «Поиск и устранение неисправностей».
 Переходим в элемент «Поиск и устранение неисправностей»
Переходим в элемент «Поиск и устранение неисправностей» - Следующие пункты: «Дополнительные параметры» - «Восстановление системы».
 Переходим по пути: «Дополнительные параметры» - «Восстановление системы» и выбираем точку для восстановления
Переходим по пути: «Дополнительные параметры» - «Восстановление системы» и выбираем точку для восстановления - Далее выбираем одну из последних сохранённых точек восстановления и ожидаем, пока программа установки не вернёт Windows в работоспособное состояние.
Судя по моему личному опыту, иногда точки восстановления недостаточно, чтобы вернуть систему в рабочее состояние. Лично я считаю, что лучше смириться и сделать чистую установку системы с самого свежего дистрибутива, на котором уже установлены все необходимые обновления. Если апдейт стал настолько криво, что слетела операционная система, нет никакой гарантии, что повторная установка не приведёт к такому же результату.
Видео: как запустить точку восстановления
Очищение журнала обновлений
Журнал обновлений содержит в себе информацию обо всех попытках установить системой обновления, драйверов и программ. По сути это бесполезная информация, которую также можно удалить.

Стоит уточнить, что вышеописанная инструкция удалит только журнал обновлений, то есть информацию о них. Сами же апдейты будут в полном порядке, их перечень с возможностью удаления каждого отдельного обновления по-прежнему будет присутствовать в апплете «Панели управления».
Видео: как очистить журнал обновлений Windows 10
Удалить то или иное обновление ОС очень просто. Нужно просто не отходить от инструкций выше и не удалять ничего лишнего.